Add Audio to an MP4 Video
Add and edit audio files onto any MP4 in just a few clicks. Modify videos and include voiceovers, music, effects, or whatever sound suits you.
Get started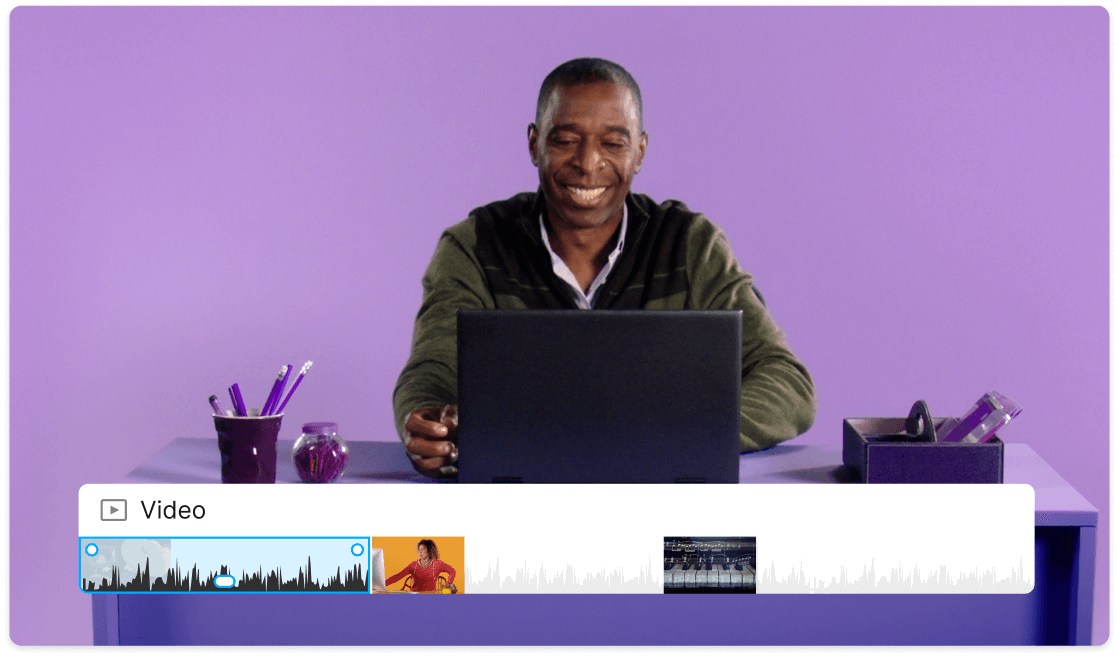
Add and edit audio files onto any MP4 in just a few clicks. Modify videos and include voiceovers, music, effects, or whatever sound suits you.
Get started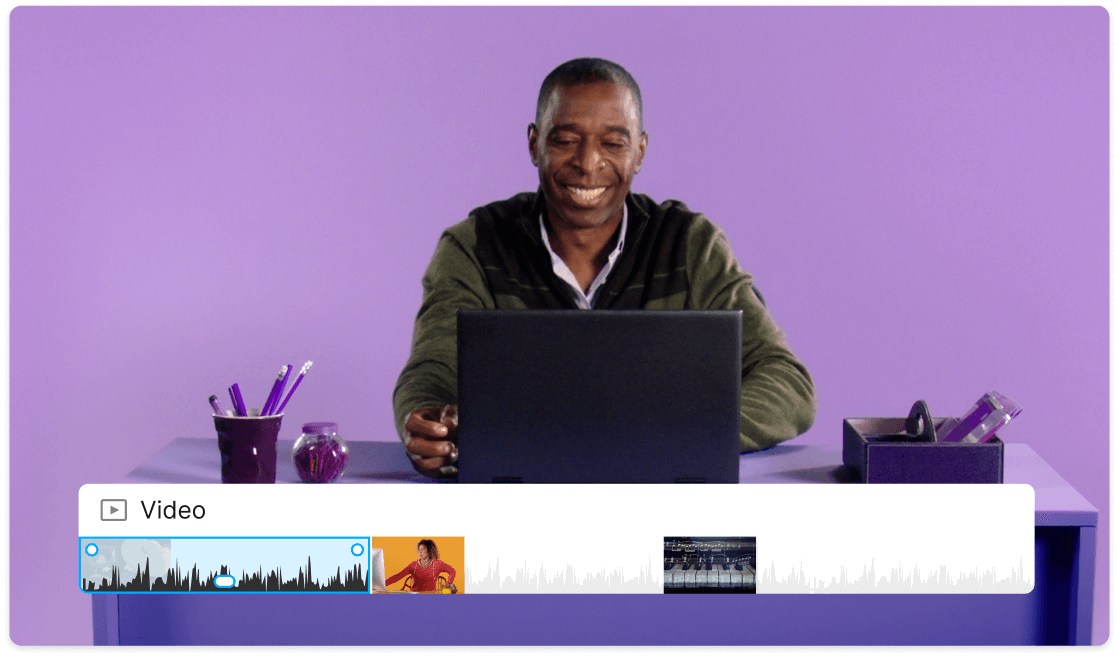
These companies use Descript. Not bad!
































01
Upload your MP4 video file
Drag and drop your MP4 video into a Descript project. After a brief wait, Descript creates a transcript that lets you edit your video simply by editing text. It’s a quick path to adjusting or trimming sections without typical timeline hassle.
02
Add your audio files
Once your MP4 and transcript are ready in Descript, pick any music track, narration, background track, or other audio file to add to your MP4. Drag it into the exact spot in the transcript where you’d like it to play. You can also highlight transcript segments, right-click, and select Add layer to add your own audio or pick something from our built-in media library.
03
Export your new MP4
Review your project and adjust timing or volume in the timeline as needed. When satisfied, click Publish to export your final MP4 with its added sound. Feel free to export directly to YouTube or save the file locally for sharing on Instagram, TikTok, or any platform you prefer.
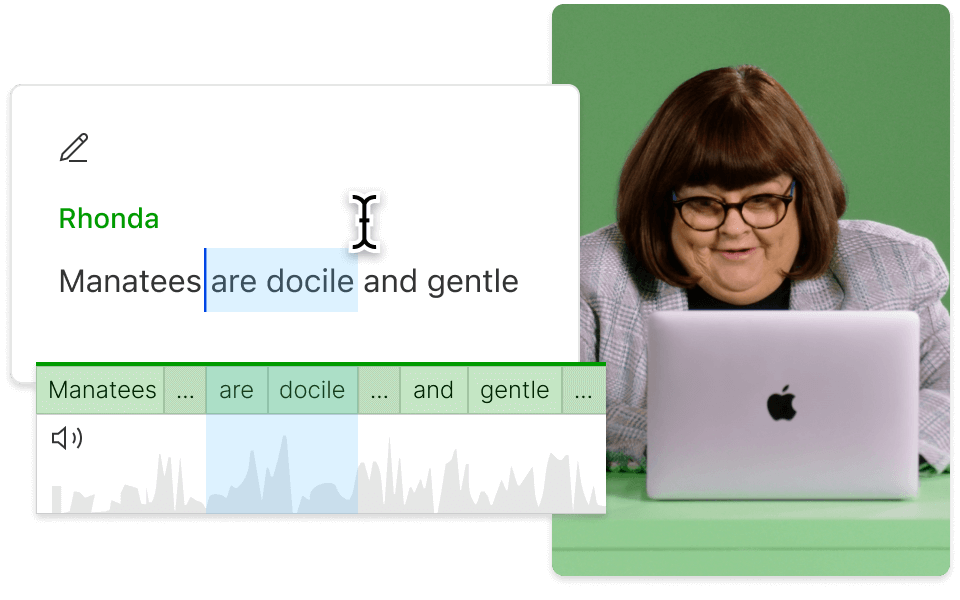
Add MP3, AAC, WAV, and more to MP4s
Descript makes it straightforward to place MP3 files in MP4 videos and supports WAV, MP3, AAC, AIFF, M4A, or FLAC options. Looking to add audio or music to other formats? That works too—Descript accepts MOV, GIF, MPEG, and more.
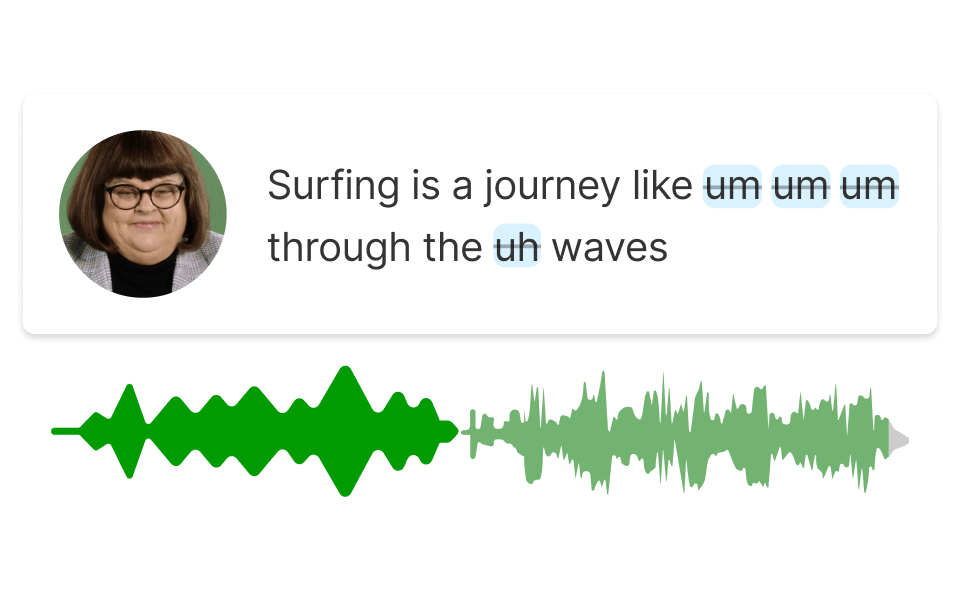
Upgrade audio quality in one click
Whether you want to add sound to MP4 files, convert MP3 to MP4, or refine voice quality, the AI features clean up background noise and polish overall audio. It’s a fitting choice for creators aiming for pro content minus hefty studio costs.

MP4 videos with voice overs, music or sound effects in seconds
Incorporate background music or audio effects into your MP4 from our large stock media library, or create voice overs using text-to-speech and voice cloning. Just select the right section of text and click.
Descript is an AI-powered audio and video editing tool that lets you edit podcasts and videos like a doc.
Video editing
Save time editing MP4 video and audio files with a unique text-based editor.
Stock media library
Tap into a vast stock media library of music, sound effects, videos, images, and GIFs.
Remove filler words
Cut out filler words like “um” from voice recordings and captions to keep your MP4 dialogue smooth.
Publishing
Publish your videos directly to supported platforms or share a web link for anyone to view or download your MP4.

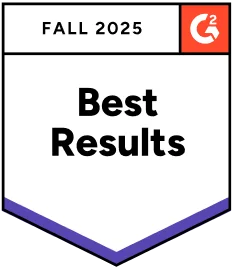
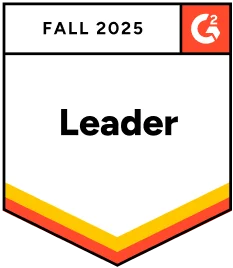
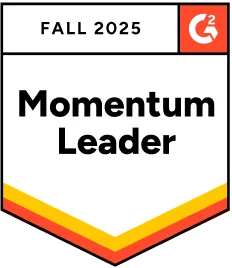
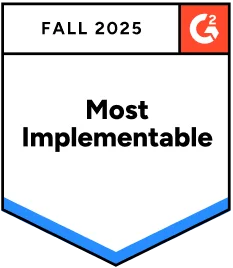

Donna B.















Access to Underlord, our AI video co-editor








Full access to Underlord, our AI video co-editor and 20+ more AI tools

Generate video with the latest AI models


How do you add an MP3 to an MP4 file?
Bring your MP4 into a Descript project, highlight where you’d like the MP3 to appear, then add or paste it there. If needed, use trimming or alignment tools to fit everything nicely. Once it looks and sounds good, export your project—done! You now have a new MP4 ready for use.
How do I add voice audio to an MP4?
Record or upload a voice recording into your project alongside your MP4 video, or use text-to-speech based on a written script. Choose an AI voice or your own voice clone if desired. Drag the resulting voice track into position, and you’re set.
How do I add music to an MP4?
In Descript, dropping music (MP3, WAV, or other supported formats) into the timeline along with your MP4 is effortless. Then reposition or trim the audio track for the perfect fit, and tweak volume levels or transitions. It’s fast, flexible, and great for layering tracks just the way you want.