Add audio to video
Bring your story to life by layering background tracks, voiceovers, or sound effects. Mix and match different audio elements for more captivating results.
Get started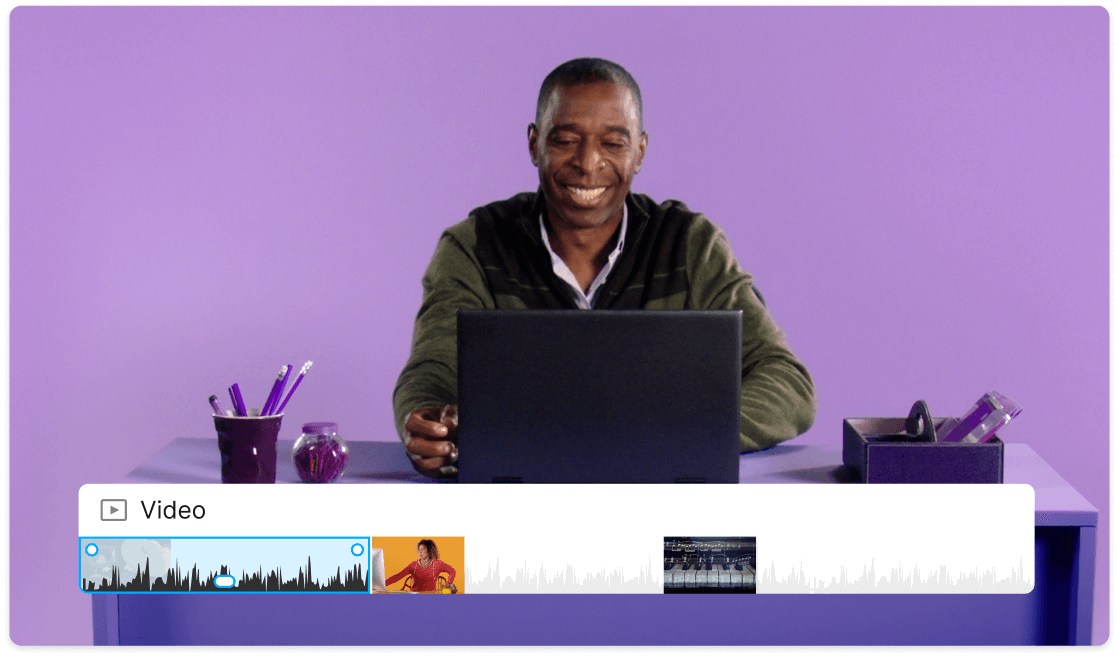
Bring your story to life by layering background tracks, voiceovers, or sound effects. Mix and match different audio elements for more captivating results.
Get started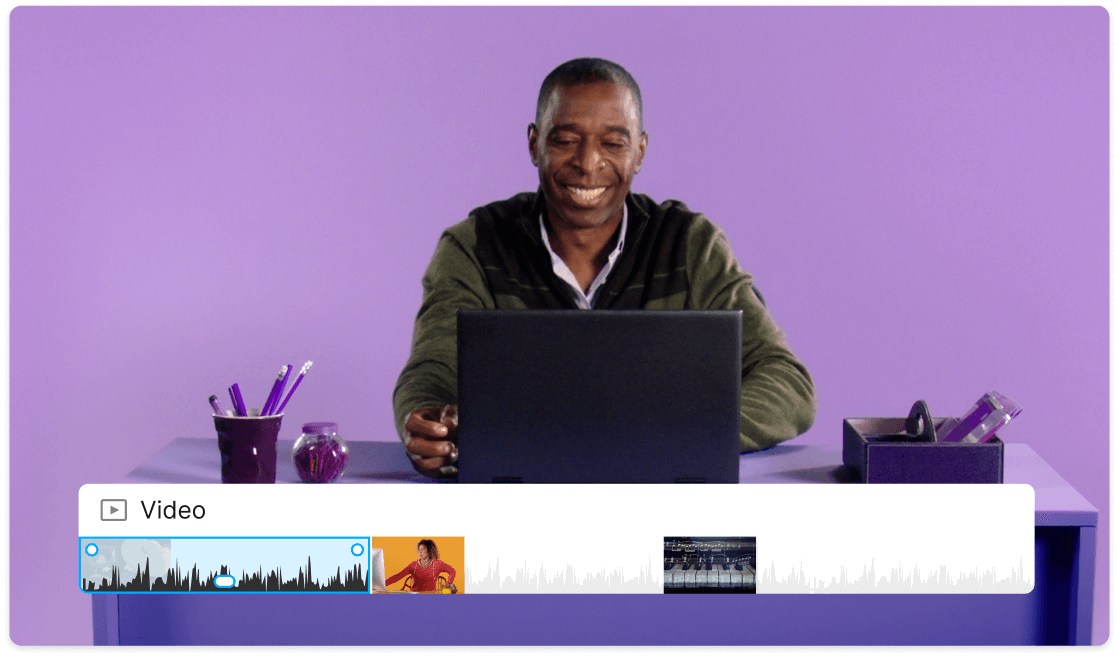
These companies use Descript. Not bad!
































01
Upload your video
In a new Descript project, drop your MP4, AVI, MOV, or another supported file to upload and transcribe it. Then you can modify the transcript to cut or rearrange sections and add new elements like extra visuals or audio.
02
Add your audio
Highlight the transcript sections where you want to add audio to video. Paste in your MP3, WAV, AAC, or other supported audio file, or use CMD/CTRL+K to layer it. Add your own music, record a voice over, generate an AI voice, or choose from our library of stock sound effects. This approach also covers scenarios like add music to video voice over or add audio to video ai.
03
Publish your video
Keep adding layers or editing your content with the transcript, timeline, or canvas. Once you're ready, select Publish to share. Feel free to export the final MP4, upload to YouTube, or share it through a link.

Simplified audio and video editing
Add music or sound to specific moments simply by selecting text in your transcript. The properties panel lets you tweak EQ settings, remove noise, or tackle advanced edits in a few clicks.

Instant narration with AI voices & voice cloning
Generate pro-level narration from your script with AI voices. You can also clone your own voice for voiceovers that match your natural tone.
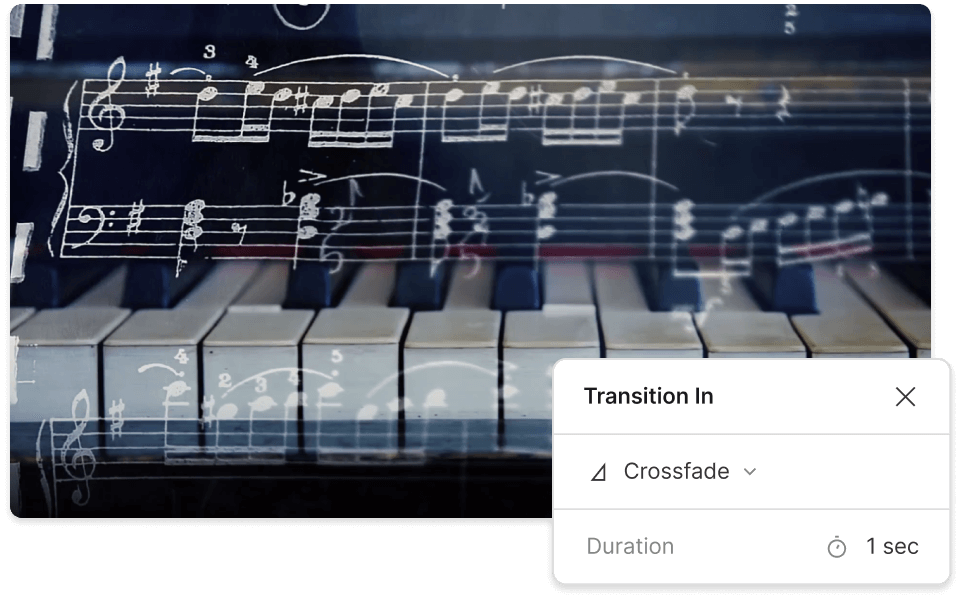
Hundreds of music tracks and sound effects
Explore a large collection of background music, sound effects, and b-roll clips to elevate your video projects. Everything’s just a search away in Descript.
Descript is an AI-based audio and video editing tool that lets you edit podcasts and videos like a doc.
Video editing
Create videos by editing text, letting you quickly remove or rearrange content in real time.
AI Voices
Generate natural-sounding voiceovers from text, or produce fully AI-driven narration.
Studio Sound
Eliminate background noise and refine voices instantly with AI.
Stock media library
Choose from a huge collection of royalty-free tracks and sound effects built right into Descript.

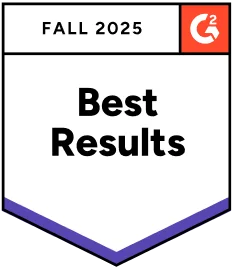
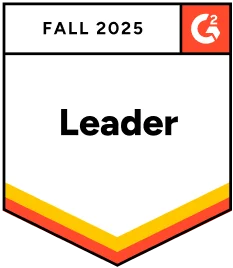
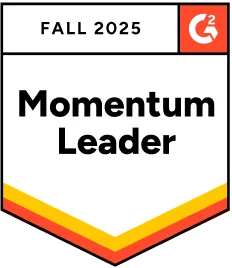
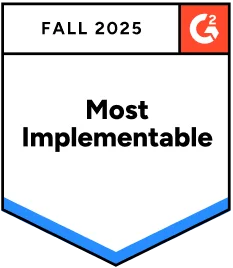

Donna B.















Access to Underlord, our AI video co-editor








Full access to Underlord, our AI video co-editor and 20+ more AI tools

Generate video with the latest AI models


How do you add audio to a video?
Adding audio to video with Descript is straightforward. Highlight a segment of your transcript, then paste in an MP3, WAV, or other file, or use the Actions menu to add it as a layer. You can bring in your own recordings or pull from Descript’s library of sound files.
Can I add music, sound effects, or ambiance to my uploaded files?
Yes. Descript’s multi-track timeline lets you place additional tracks like music, ambiance, or sound effects over your original files. Simply drag any clip—like intro music or background sound—onto your project and adjust the volume or layering in a snap.
How can I add background music to a video for free?
Descript lets you attach background music at no cost. Upload your video, pick from our royalty-free tracks, and place the audio on your timeline. The free plan includes one watermark-free export per month, while paid plans allow unlimited watermark-free videos starting at $12/mo.