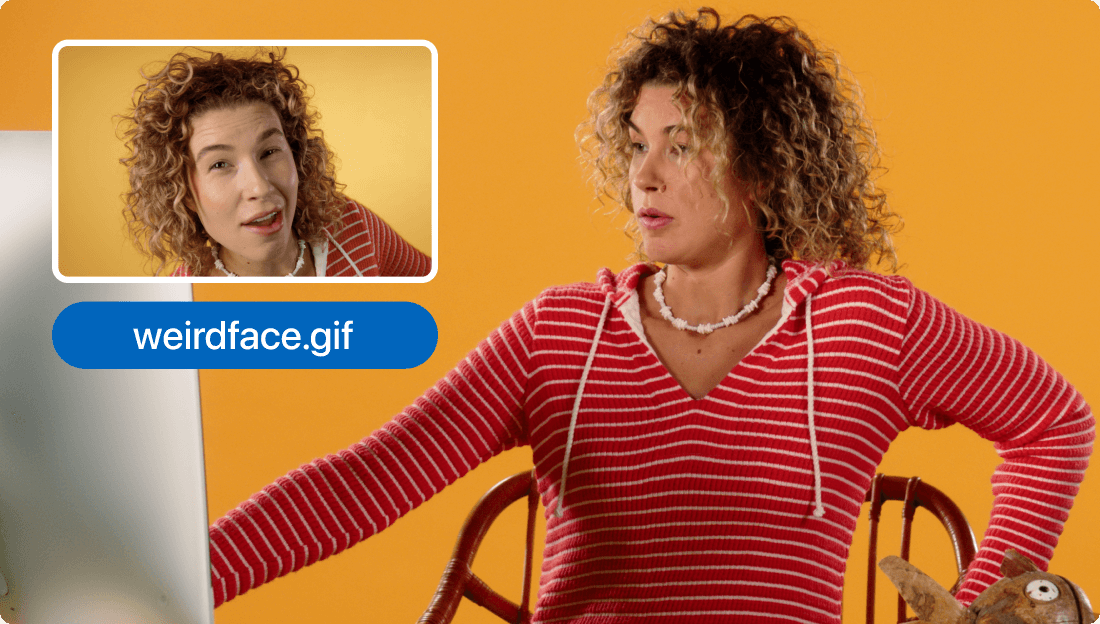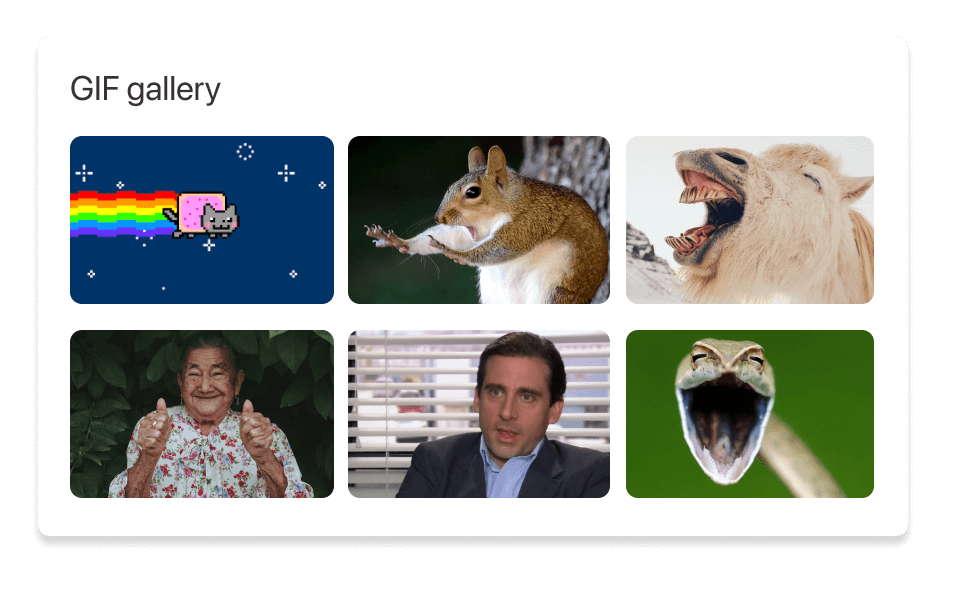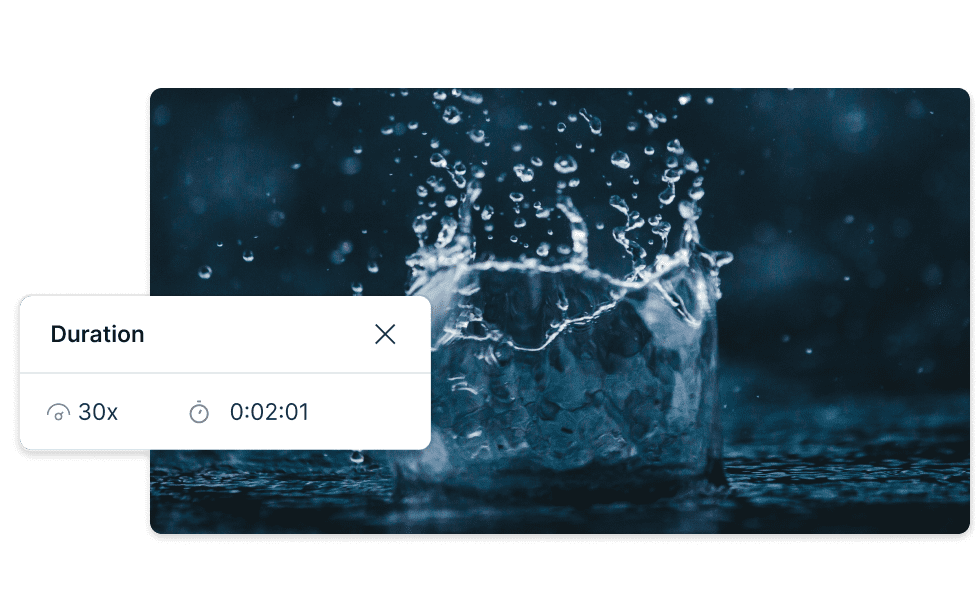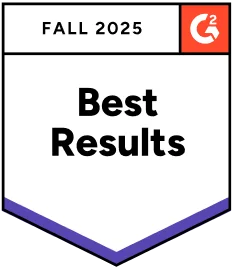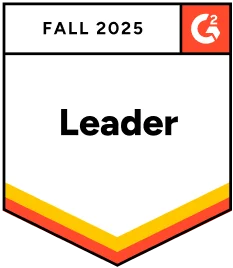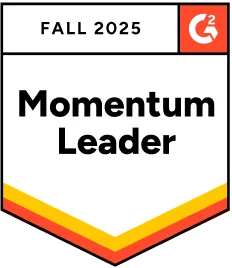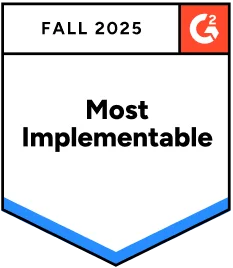Add Image to GIF
Add images, watermarks, text overlays, and more to your GIFs with Descript—making them uniquely yours. You can also insert extra frames or backgrounds in seconds using Descript’s free and straightforward video editing software, which works as both an image-to-GIF and video-to-GIF converter.
Get started