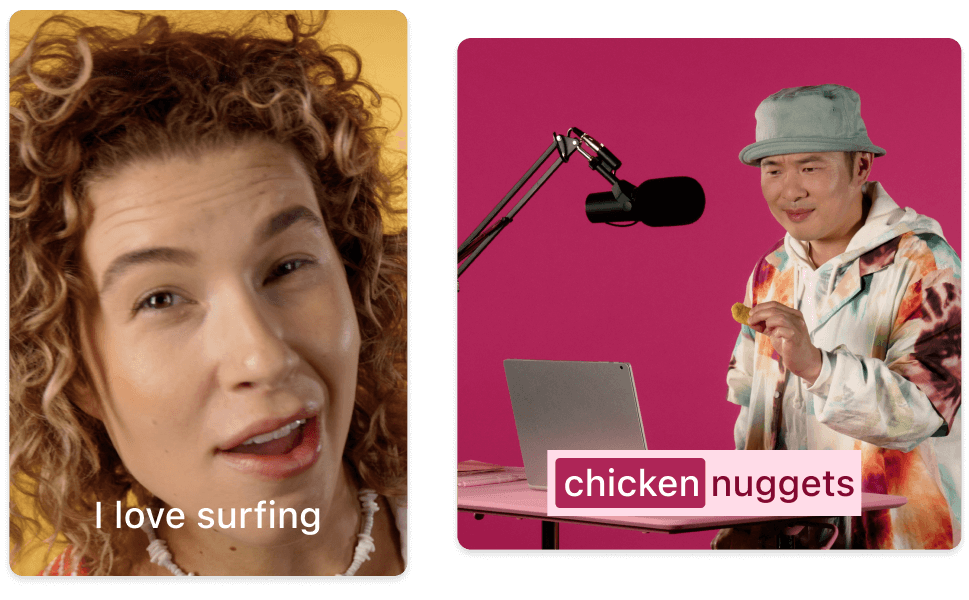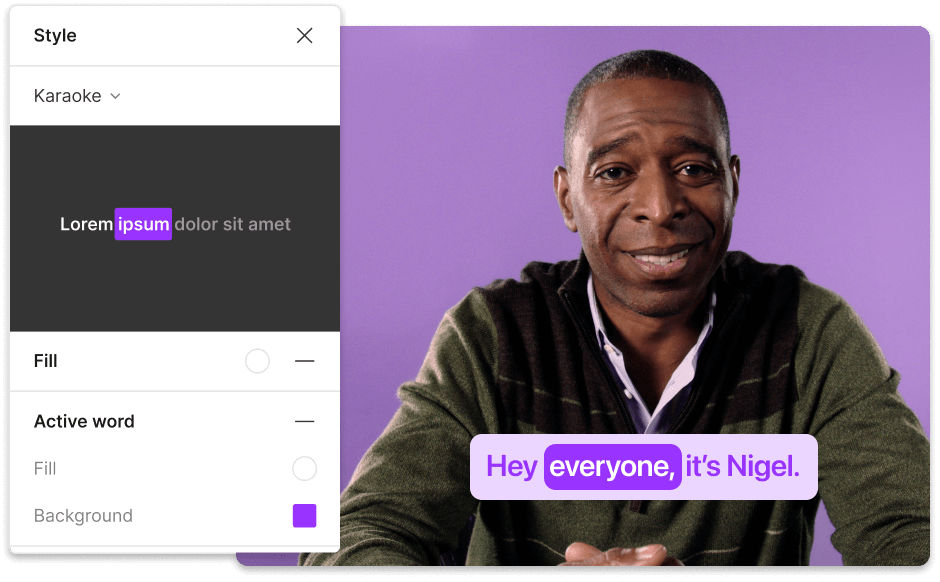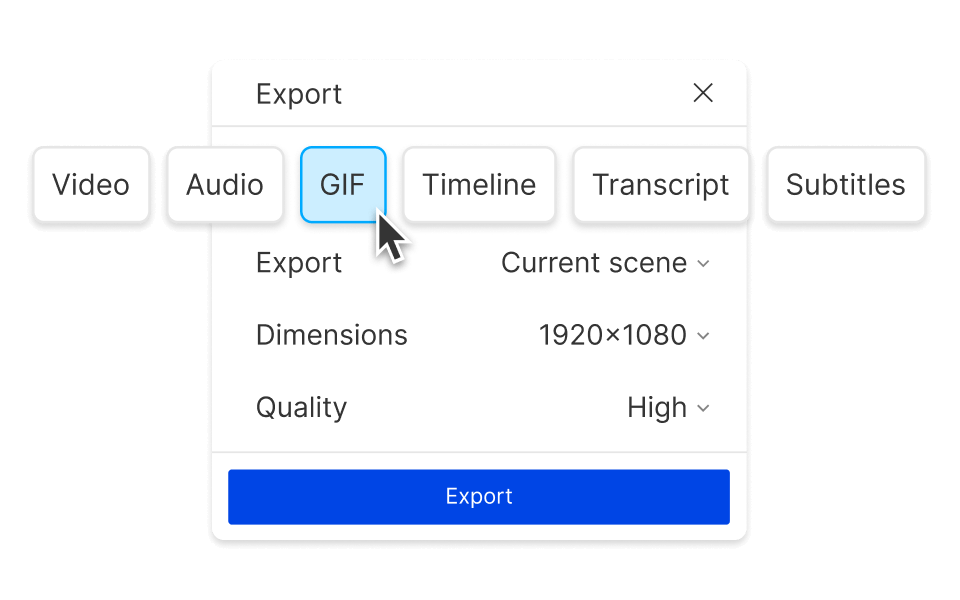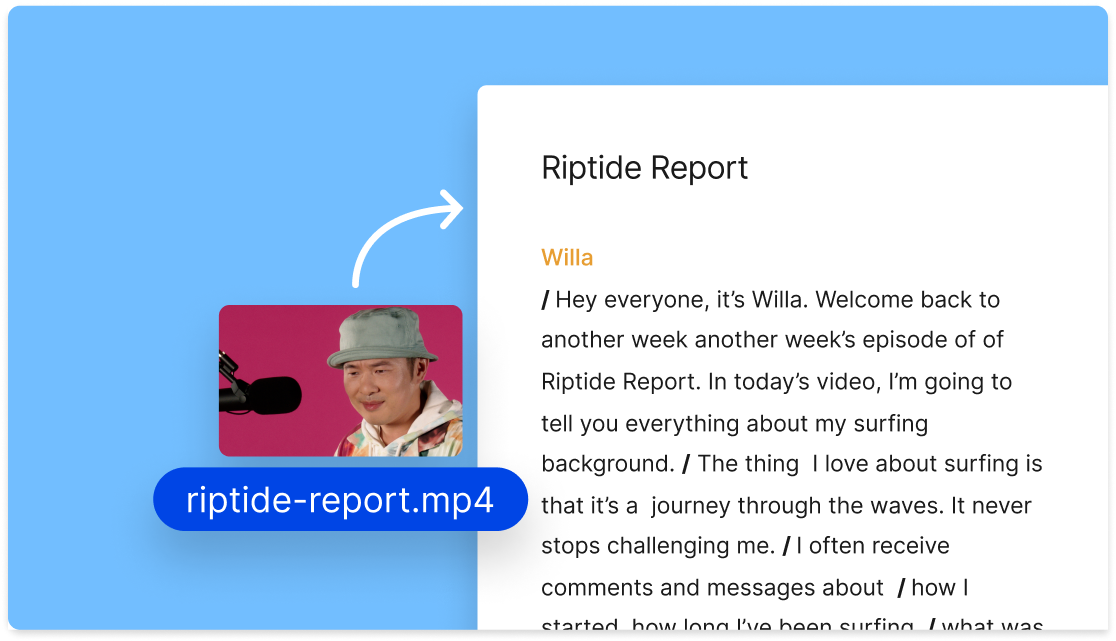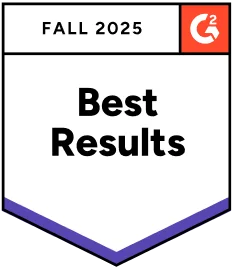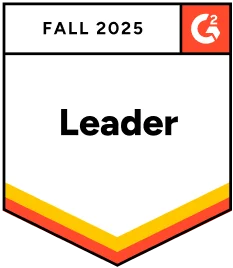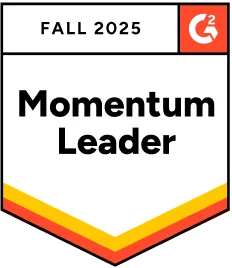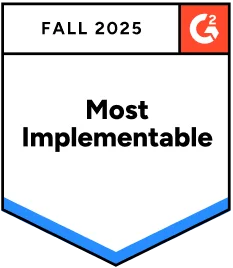Instant Video Subtitles
Add subtitles to your videos so viewers can watch without sound. Using AI transcription, automatic speaker labels, and customizable captions, Descript helps you deliver more accessible videos, and get more engagement, in less time.
Get started