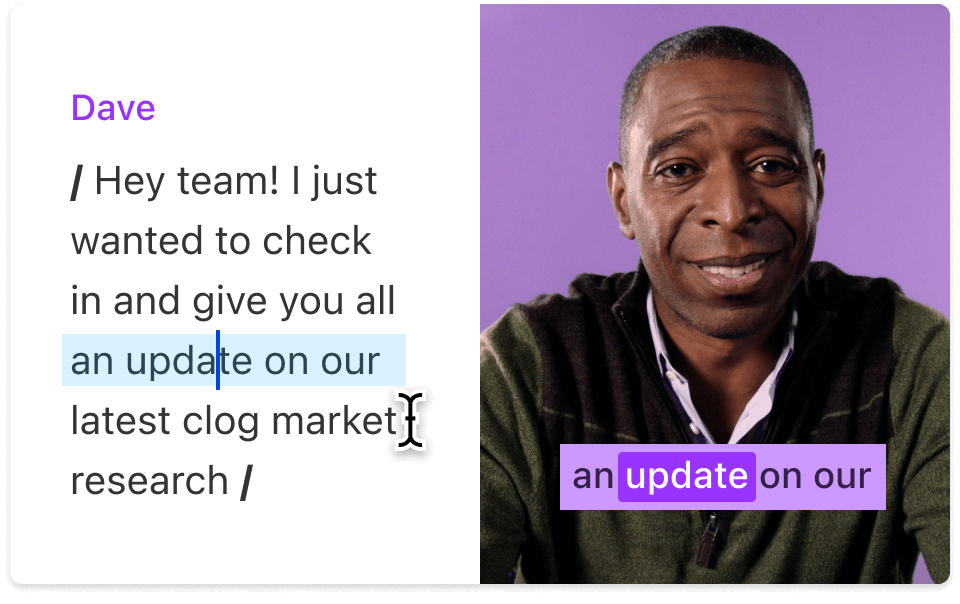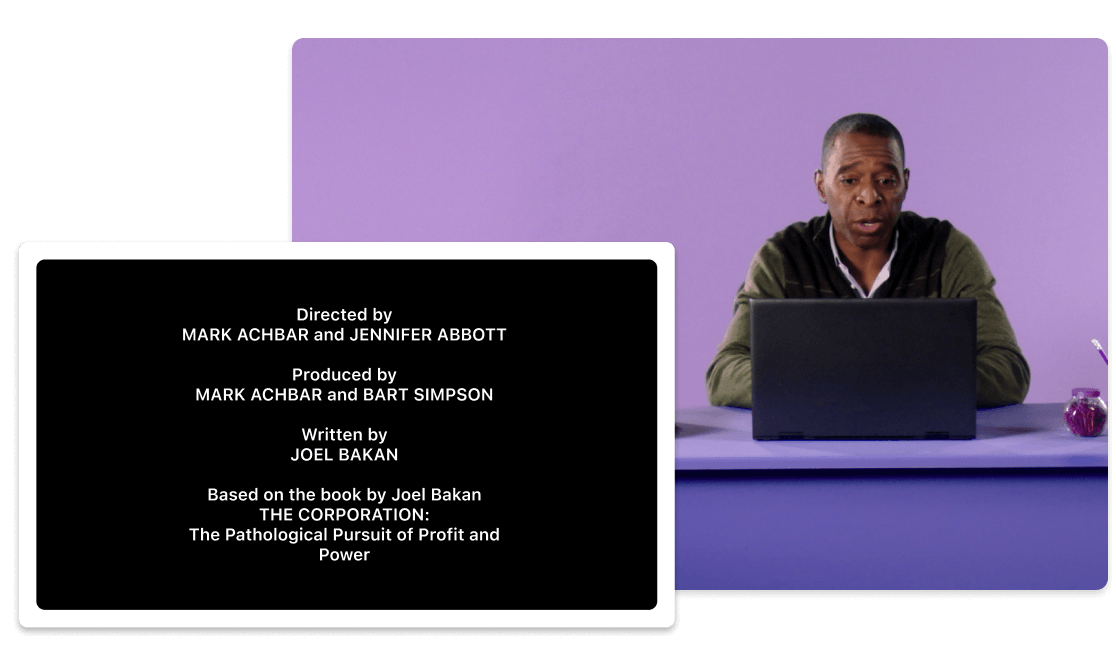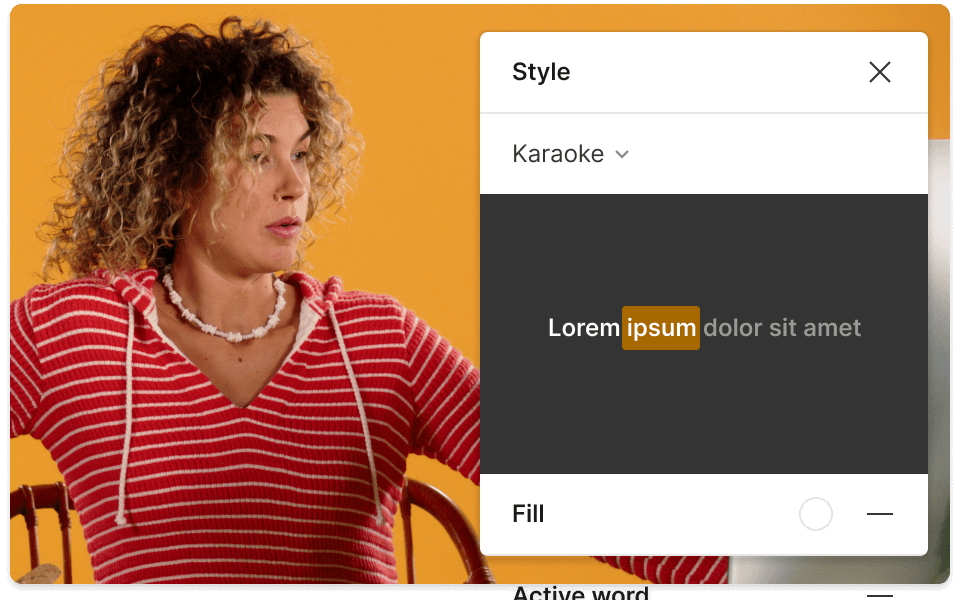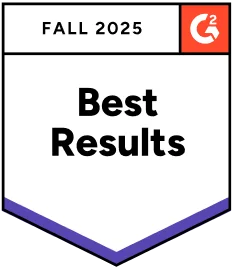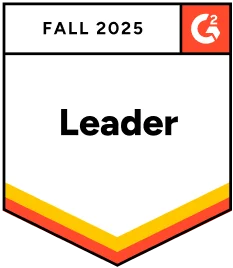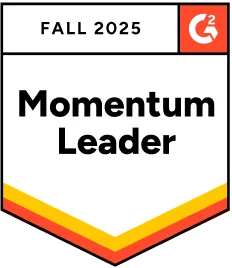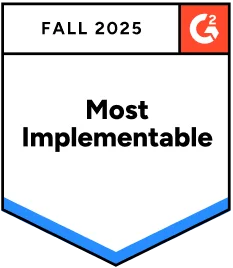Add Text to Video
Add text to video quickly with Descript—no complicated steps needed. Import your existing clip or record your camera, receive an automatic transcript, then pick where you’d like text or animated captions. Tweak colors, fonts, backgrounds, animations, and more to fit your brand.
Get started