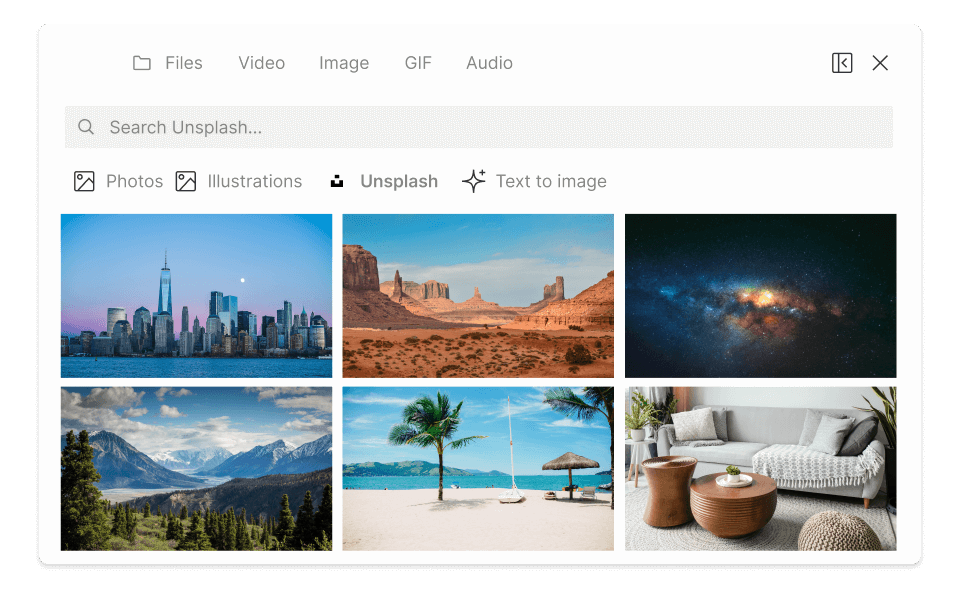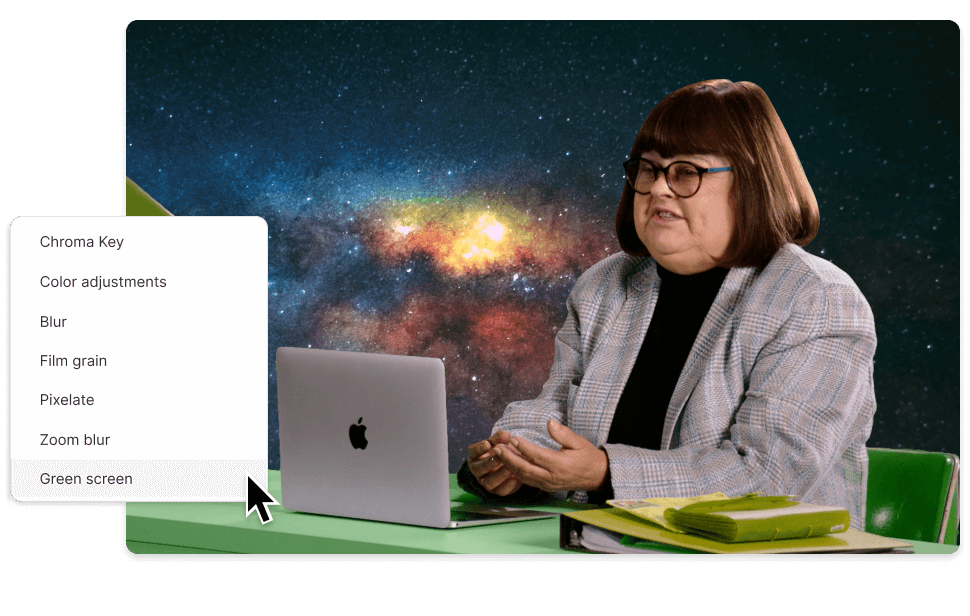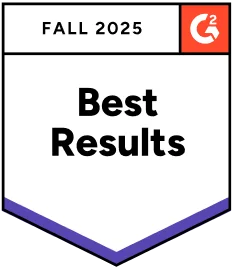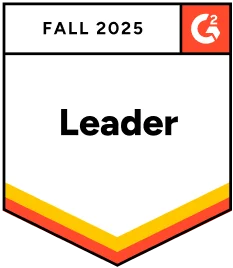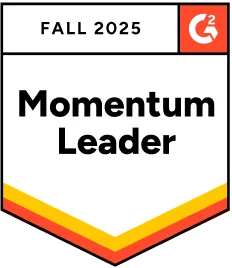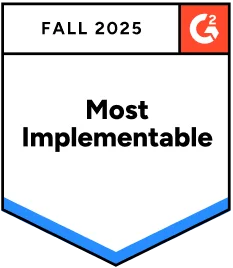Video Background Remover
Remove the background from a video with the Green Screen effect: Descript’s AI video background remover. It isolates your subject and clears everything else. Add a color, video clip, or transparent background in just a few clicks.
Get started