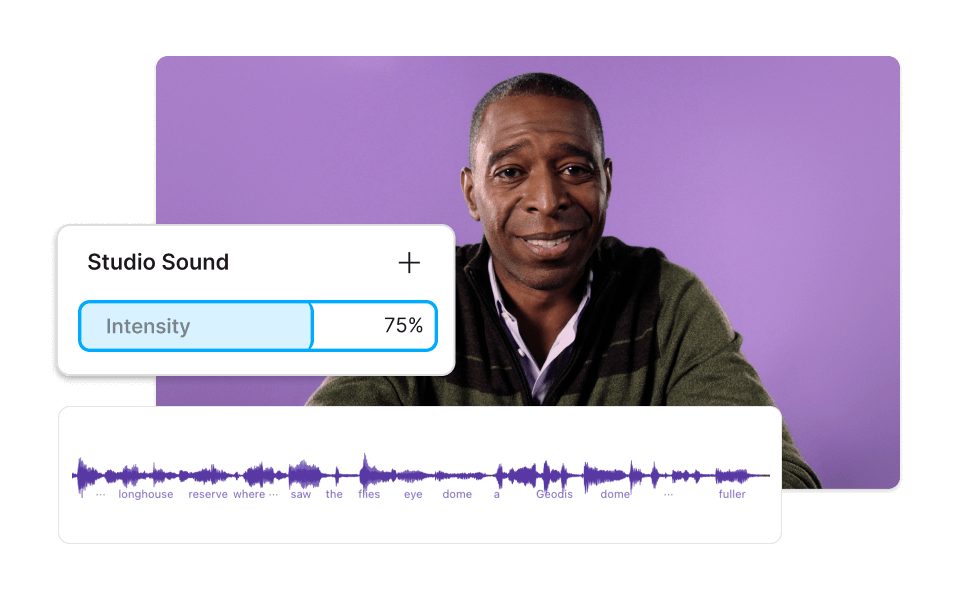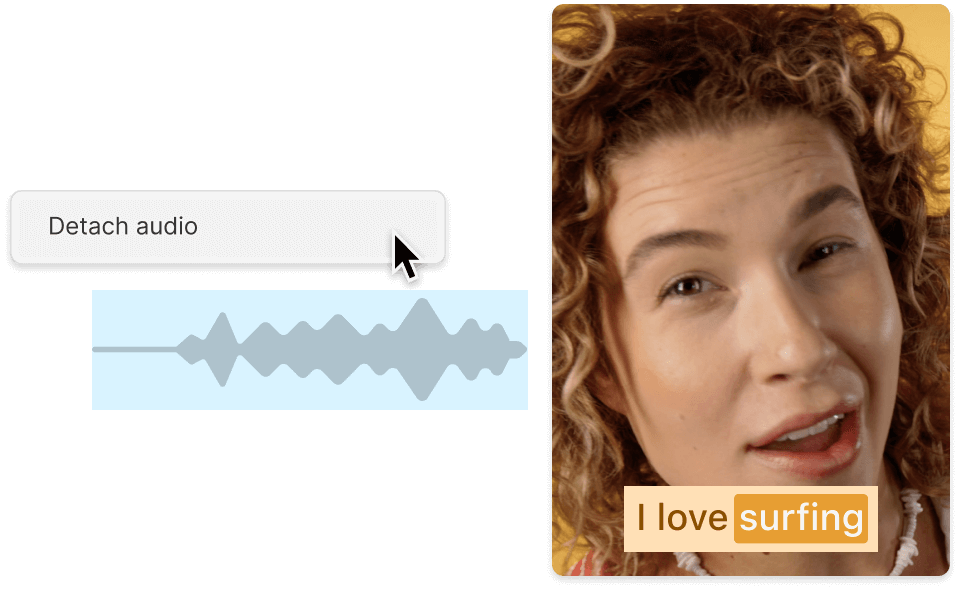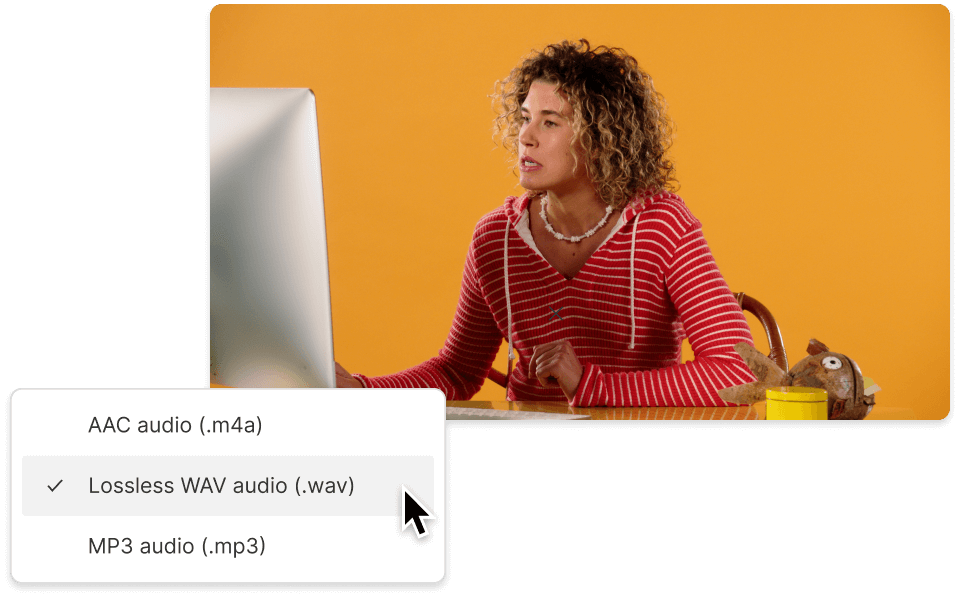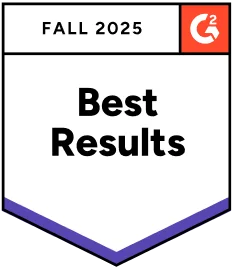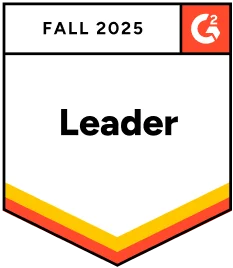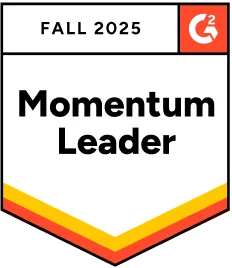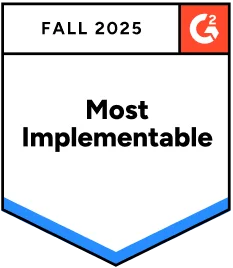Remove Audio From Video
Remove audio from any video to eliminate unwanted sounds, like background noise or that cameo from your roommate. Descript makes it simple to build quiet video layers and audio-only tracks, or to add your own music and voice overs.
Get started