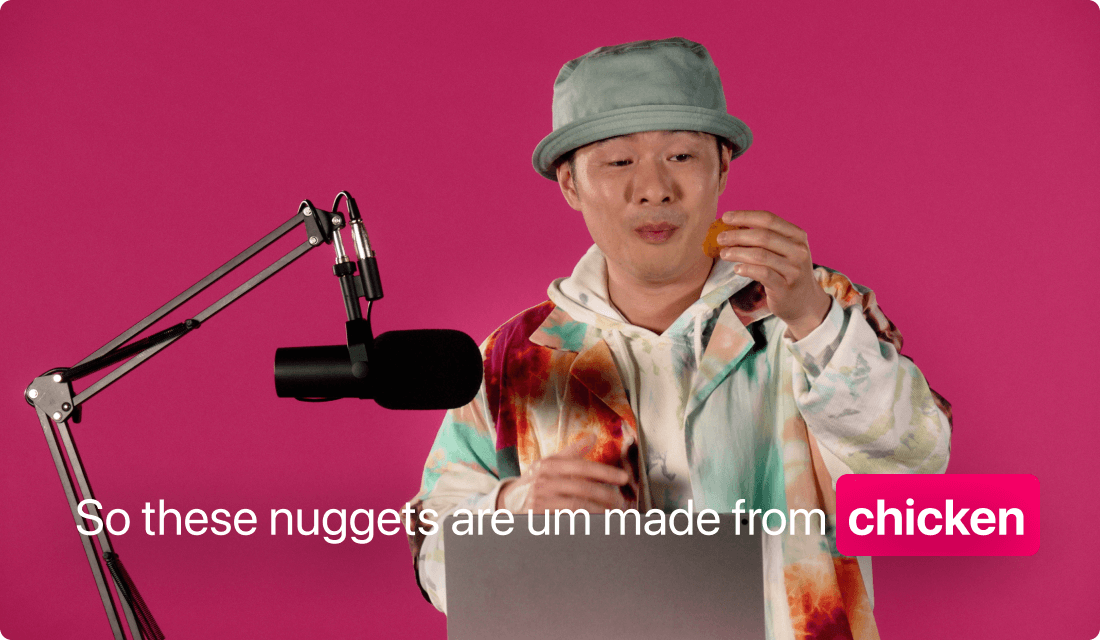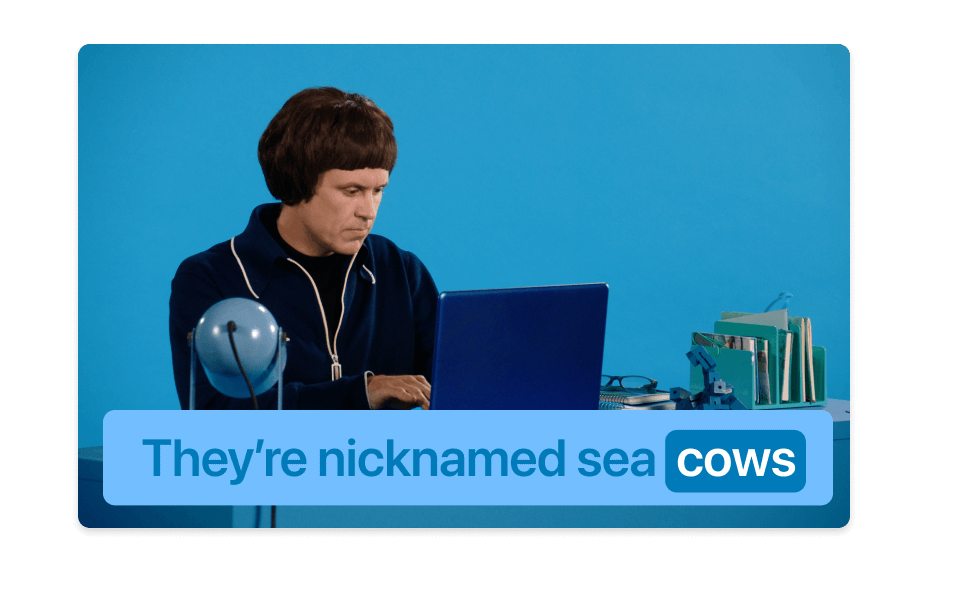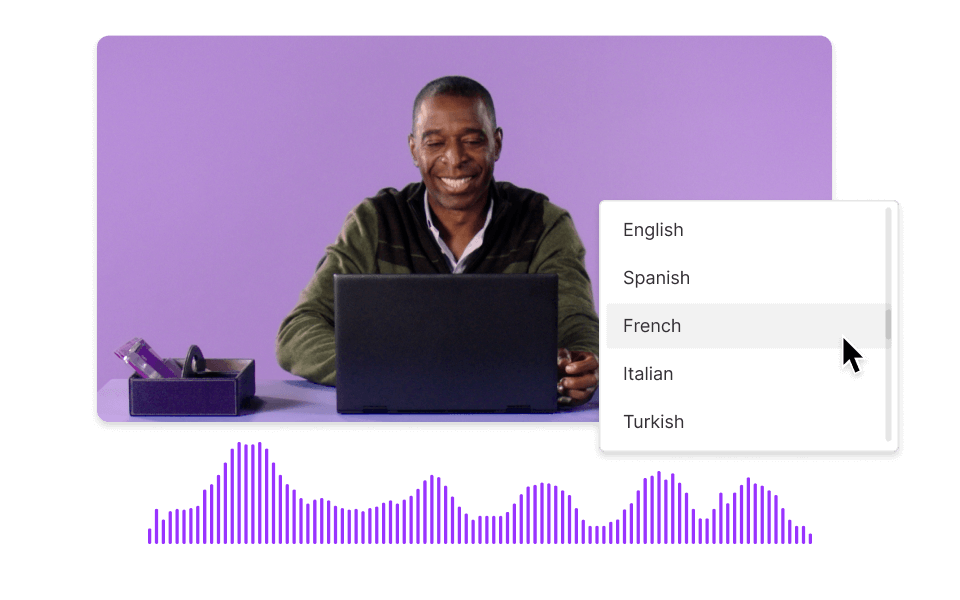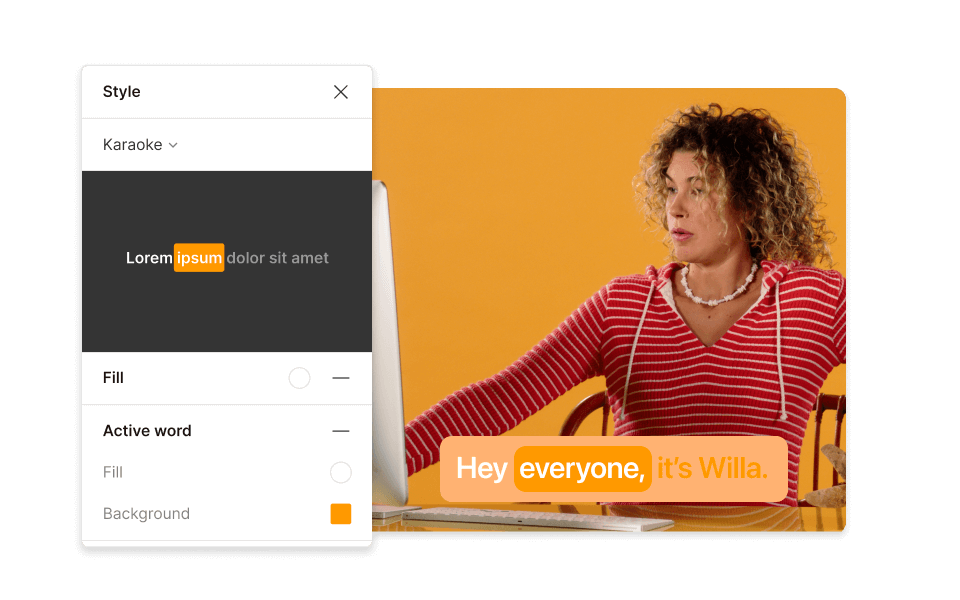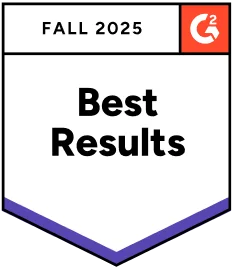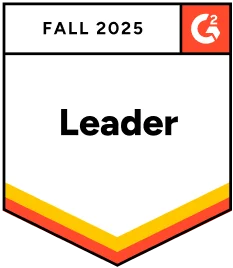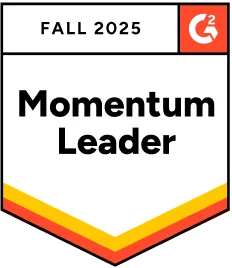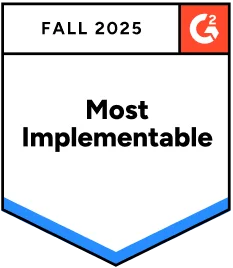Subtitle Generator
Add automated subtitles and captions to your videos using Descript’s AI-driven Subtitle Generator. This tool works for audio to caption or video editing, and you can try it free with up to one hour of audio to subtitle each month.
Get started