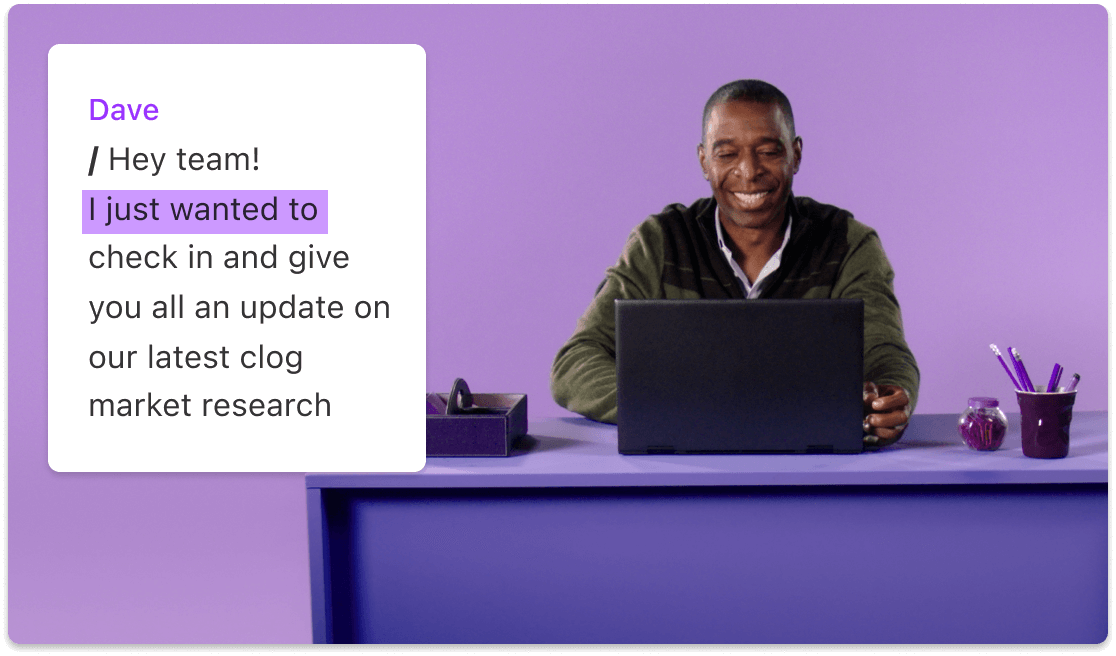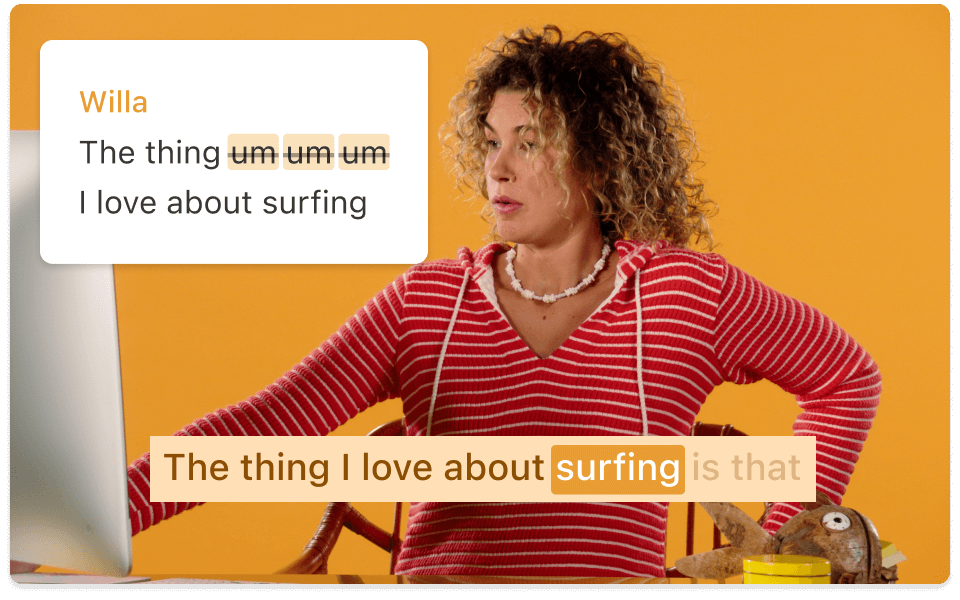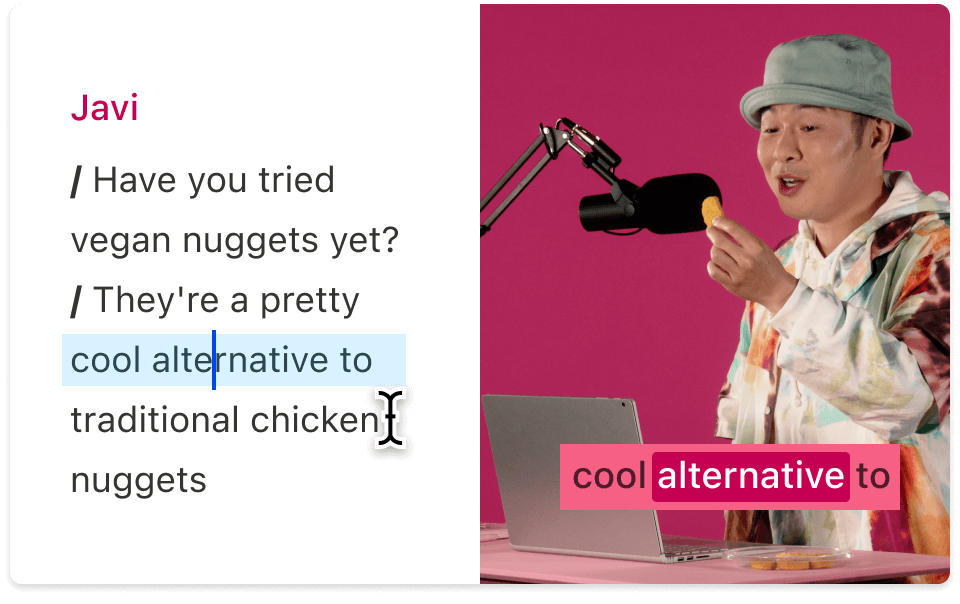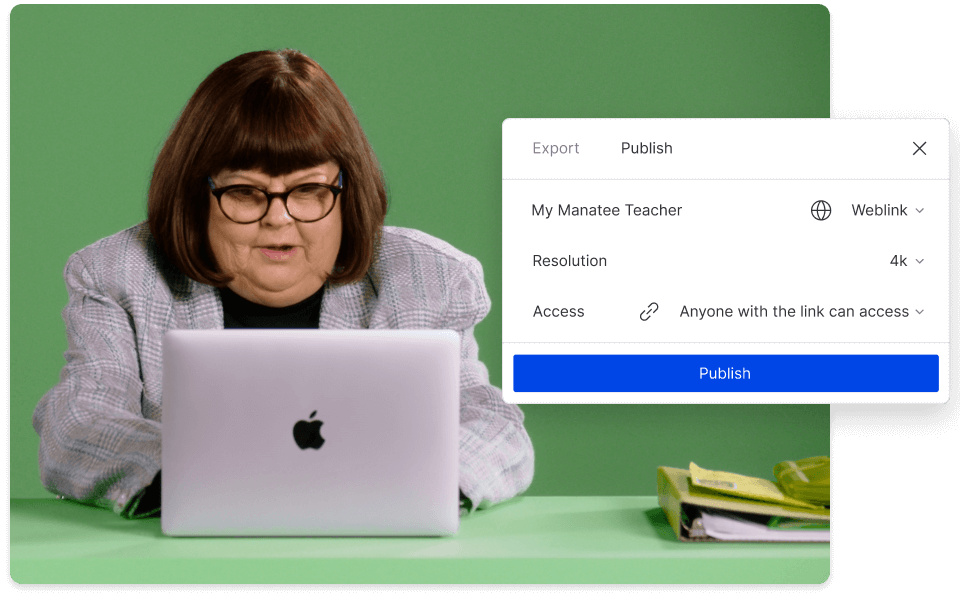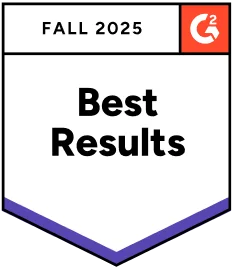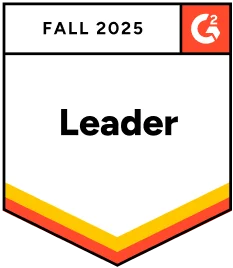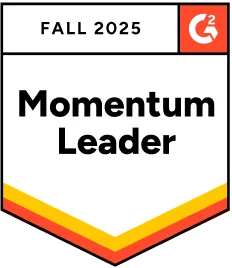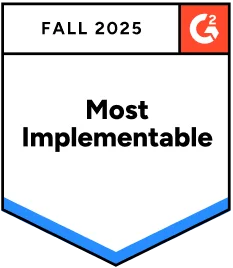Online Teleprompter
Descript includes a built-in online teleprompter. Paste or type your script, hit record, and read naturally while keeping your eyes on the camera. The teleprompter never appears in your final recording—even during screen capture.
Get started