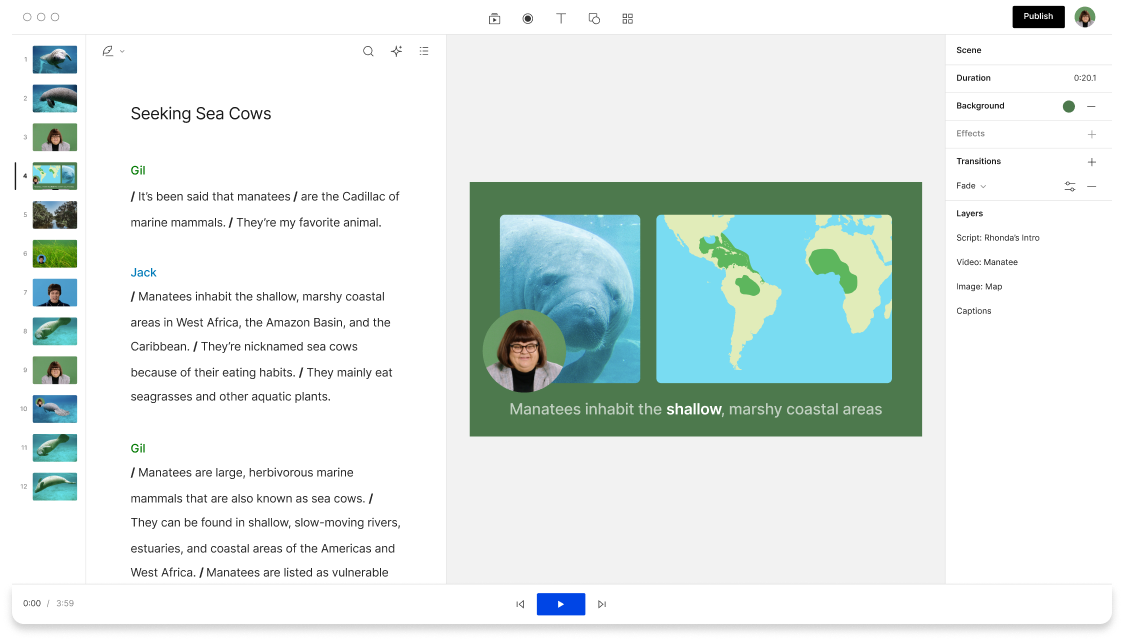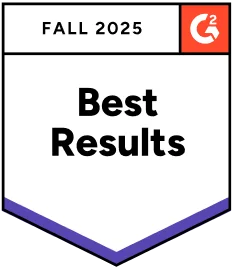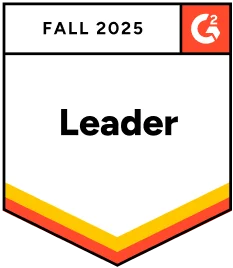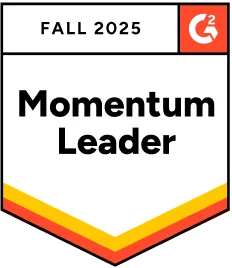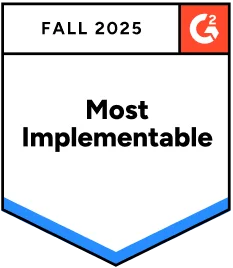Video Brightness Editor
Are your videos dim or too bright? Use Descript’s video brightness editor to explore exposure, contrast, saturation, temperature, and more. Save your adjustments as templates for reusable workflows and experiment with non-destructive editing—no color theory degree required.
Get started