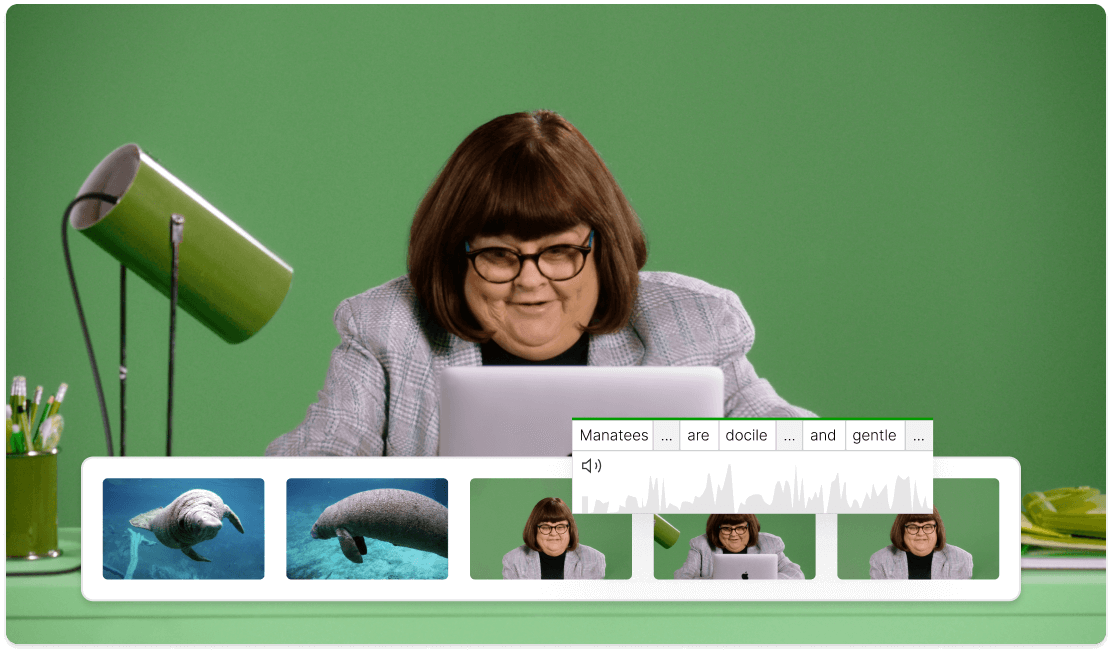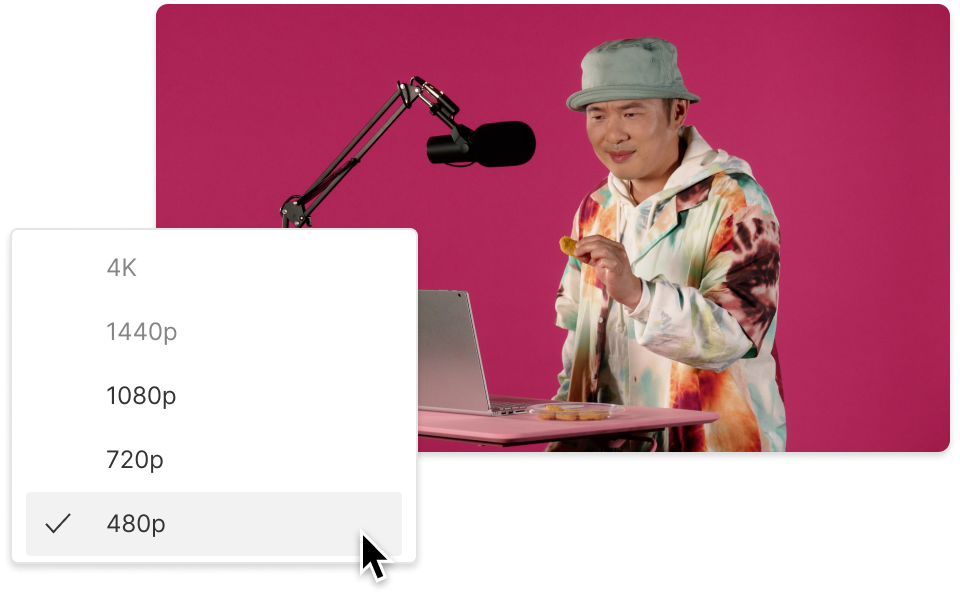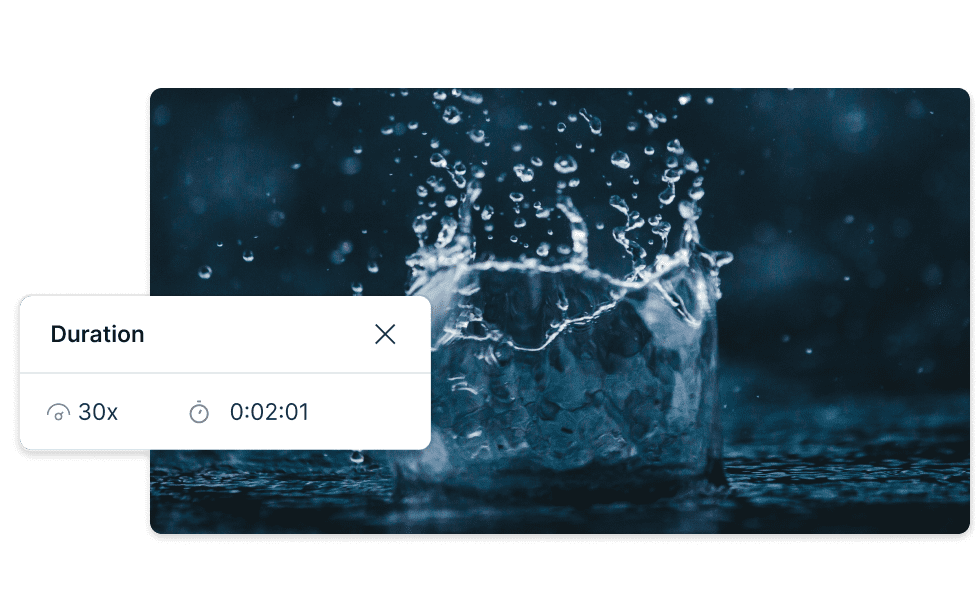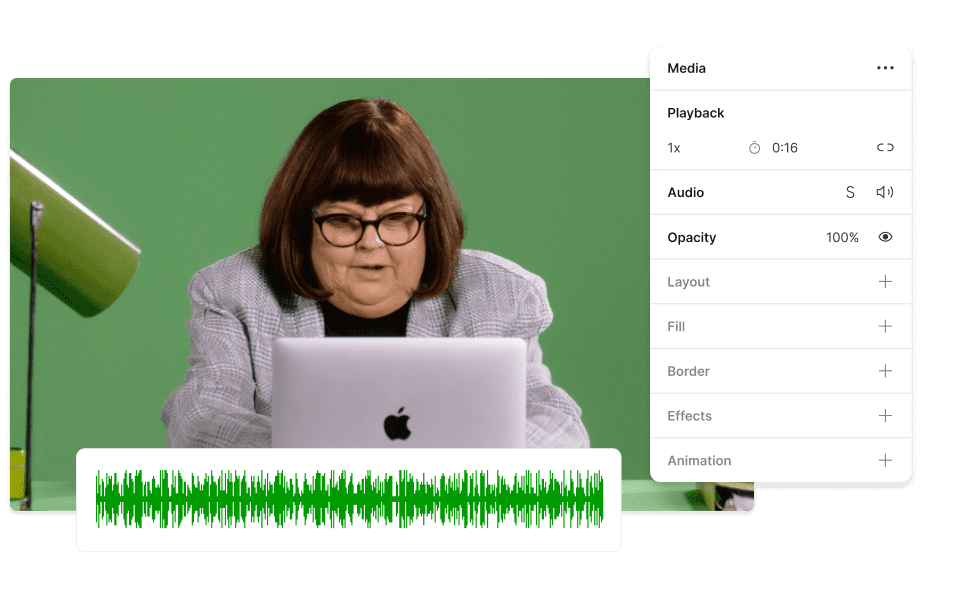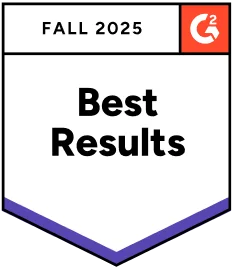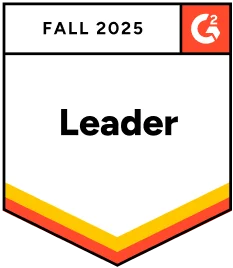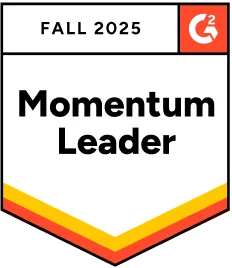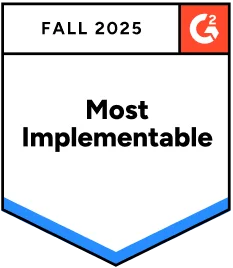Video Frame Rate Converter
Convert video frame rates instantly to match platform requirements, sync multi-camera footage, or create cinematic effects. Descript's FPS converter preserves quality while you adjust from 24 to 60 FPS—perfect for mixing drone footage with cinema cameras, smoothing gaming clips, or meeting YouTube specs.
Get started