Video to GIF Converter
Convert your videos into attention-grabbing GIFs using Descript’s Video to GIF Converter with a built-in GIF library. Generate shareable GIFs in moments and hook your audience.
Get started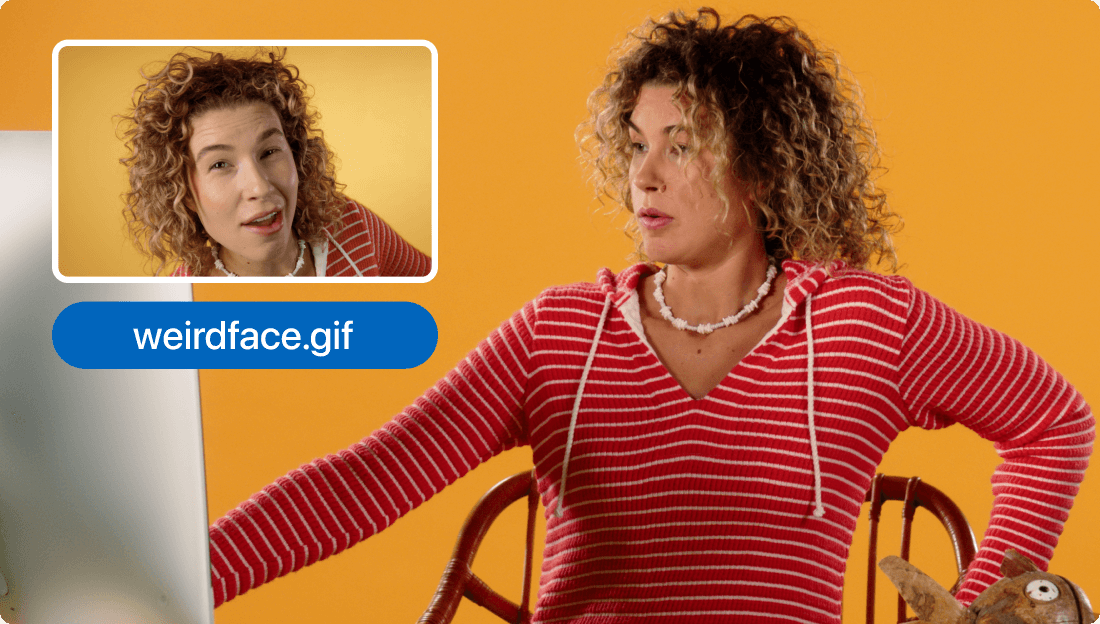
Convert your videos into attention-grabbing GIFs using Descript’s Video to GIF Converter with a built-in GIF library. Generate shareable GIFs in moments and hook your audience.
Get started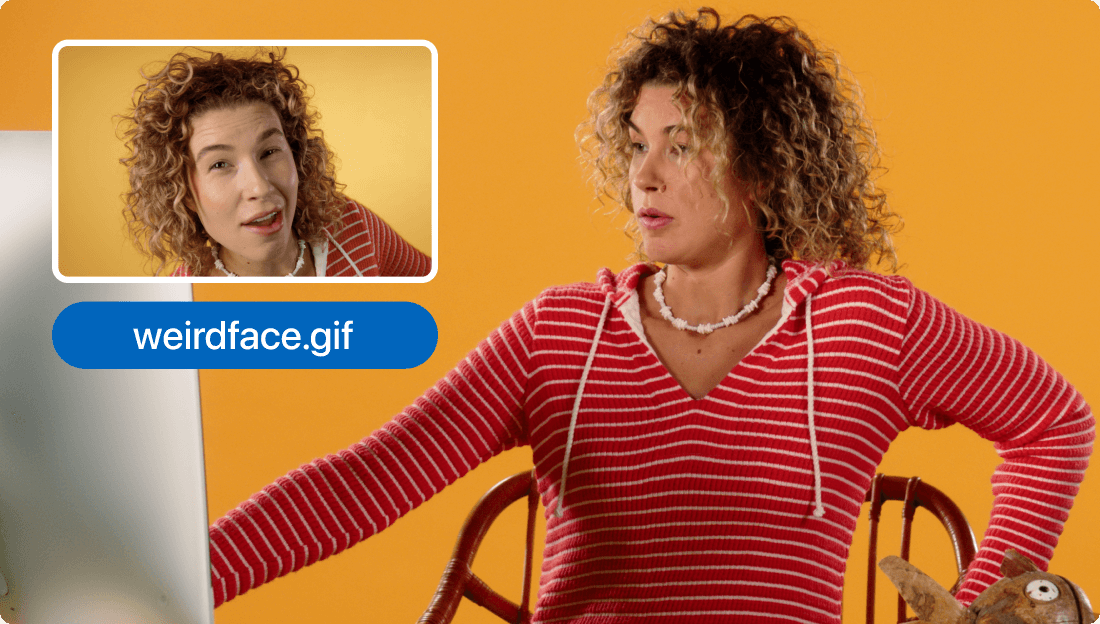
These companies use Descript. Not bad!
































01
Upload your video
In a new video project in Descript, drag and drop your video files to upload them or start from scratch. You can also explore our built-in GIF library by clicking the Media icon. Descript will create a transcript of your uploaded files that you can use to find and trim clips for your GIF.
02
Find clips to turn into GIFs
In the transcript, select the clip you want to turn into a GIF. Right-click your selection and duplicate to a new composition. Or use Find Good Clips in the Actions menu to let AI find your clips automatically. Create a new composition for each GIF. Trim in the transcript or timeline, and click Aspect ratio and video settings to choose square, landscape, or a custom size.
03
Polish and export your GIFs
Use the insert menu to add text, animated captions, GIF stickers, and other visuals. Then click Publish > GIF to export and pick your dimensions and quality. By default, Descript will export your current composition, but you can export all compositions together if you want to make multiple GIFs from a video.
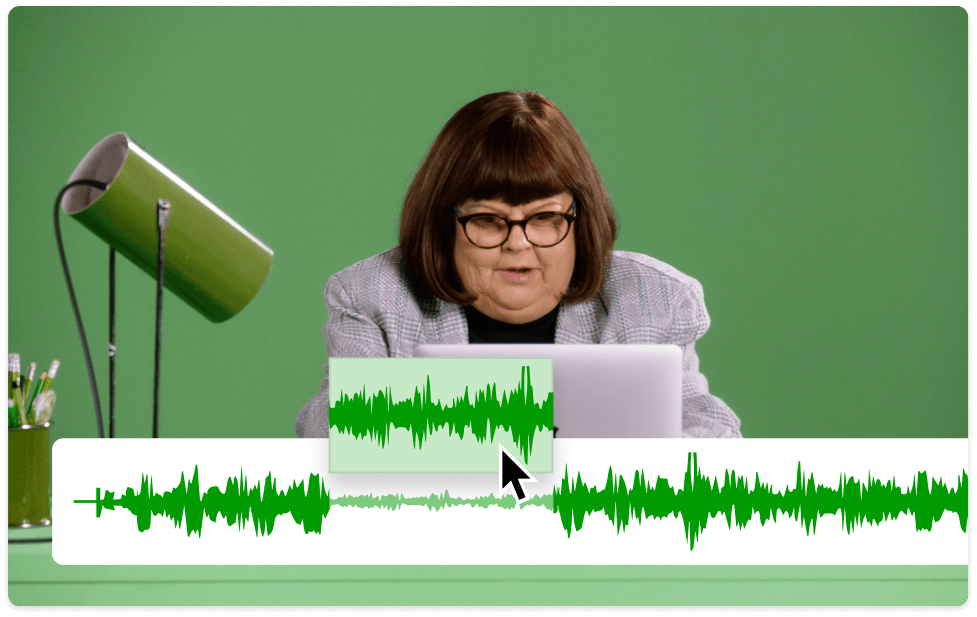
Make several GIFs from a single video
Create several GIFs from one project by uploading any MP4, M4V, MPEG, or MOV file. Separate them into individual compositions for each GIF, edit your content, and export in one go.
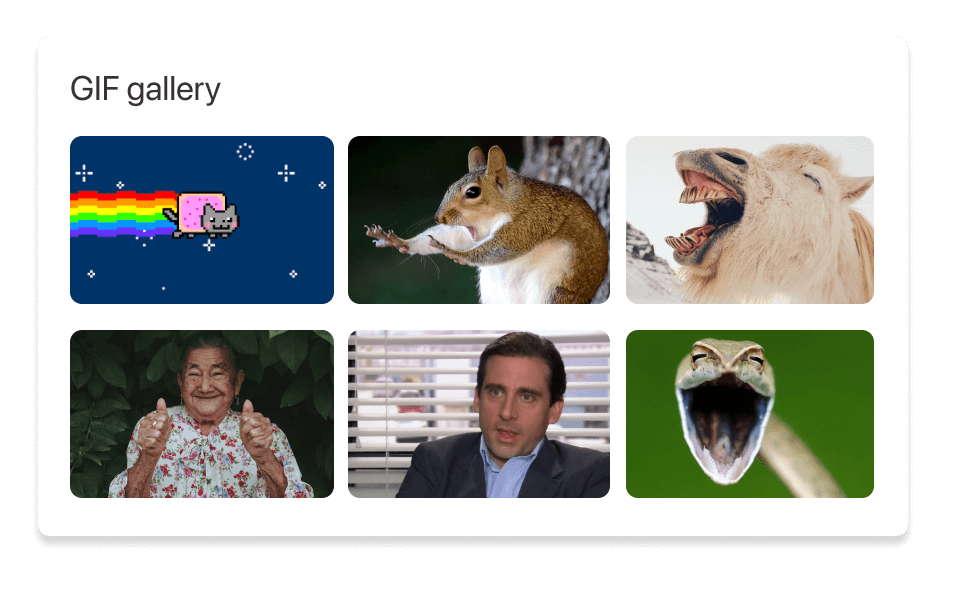
Built-in stock media library for videos, GIFs, and GIF stickers
Descript features a broad stock media library with GIFs and GIF stickers you can combine with your own content. Make personalized reaction GIFs, YouTube teasers, and more.
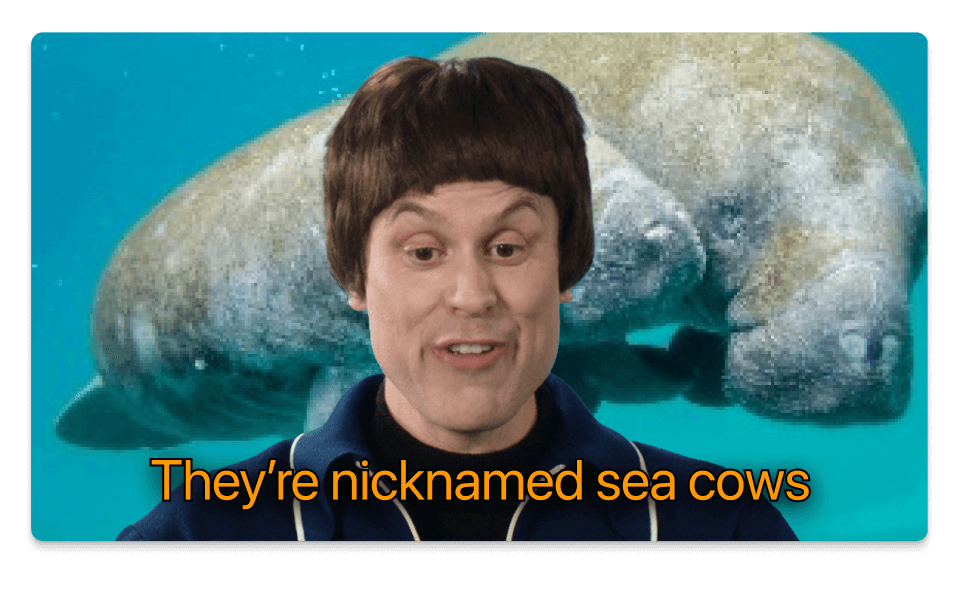
Do more with AI
Use the AI Clip Finder to spot highlights for GIF creation and add automatic captions for silent viewing. The Green Screen AI effect can remove the background on a person in any GIF or video and place them into a new setting.
Descript is an AI-powered audio and video editing tool that allows text-based podcast and video editing.
Green screen
Use AI to remove backgrounds from any video or GIF, then swap in a new background that suits your project.
Video editing
Transcribe your content, add AI voices, polish sound quality, and arrange visuals with a text-based approach.
Social media clips
Revamp your content into social-ready clips from segments of your original video. Change the orientation and layer in visuals like progress bars.
Find good clips
Let AI choose the best clips from your videos using the Find Good Clips feature and repurpose your content for all your social media platforms.

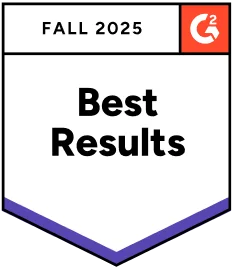
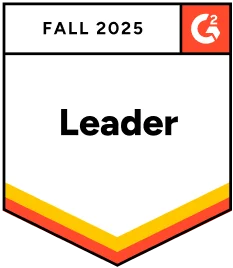
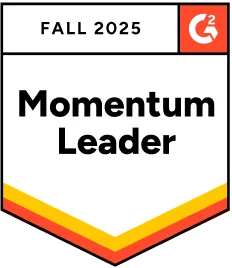
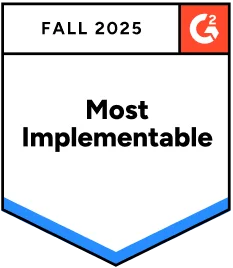

Donna B.















Access to Underlord, our AI video co-editor








Full access to Underlord, our AI video co-editor and 20+ more AI tools

Generate video with the latest AI models


How do I make a GIF from a video?
Select the video you want to convert into a GIF and focus on a few seconds for your final loop. Upload your video to Descript, highlight the part you need, and export the result as a GIF. Descript’s editing tools streamline the process, especially when you let the AI feature choose good clips.
What is the best video to GIF converter?
Descript serves as a strong Video to GIF Converter because of its easy-to-use features and AI tools. It works with multiple formats and can find the best segments in your footage automatically. Exporting is straightforward, with options to customize the clip right before you finalize it.
How do I add a watermark to my GIFs?
To include a watermark such as your logo, drop the artwork into Descript. It appears on its own layer above your video. Resize, move it, tweak opacity, or apply effects. You can also save a template for consistent watermark placement in future GIFs.
Can I convert GIFs into videos with Descript?
Yes. Load your GIF into a new Descript project. Use editing tools to add audio, effects, or anything else you need. When you’re finished, click Publish and export as MP4 to save the final result as a video file.