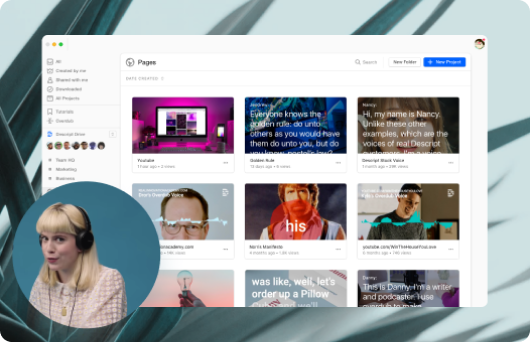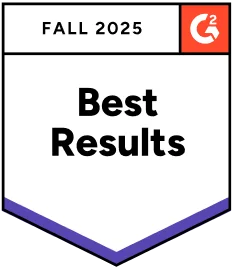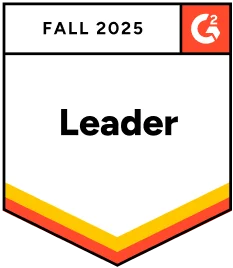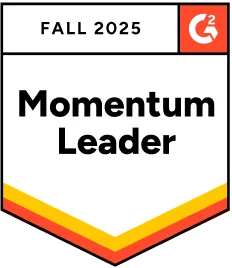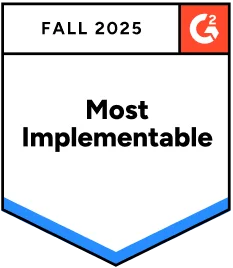Add music to video
You can quickly easily add music to your videos with Descript’s video editor. Whether you shot in a studio or with your iPhone, adding music will make your YouTube video more captivating. Uploading and exporting are a breeze, and with Descript's social video features you can make clips of your video podcast, vlog, or whatever for TikTok and Instagram Video in no time.
Get started