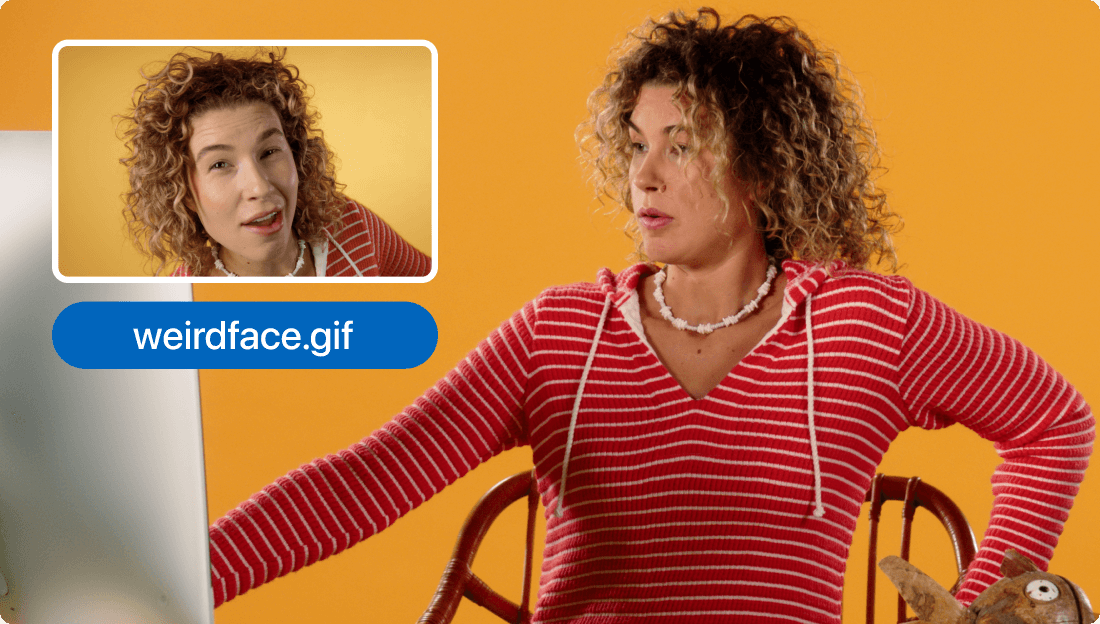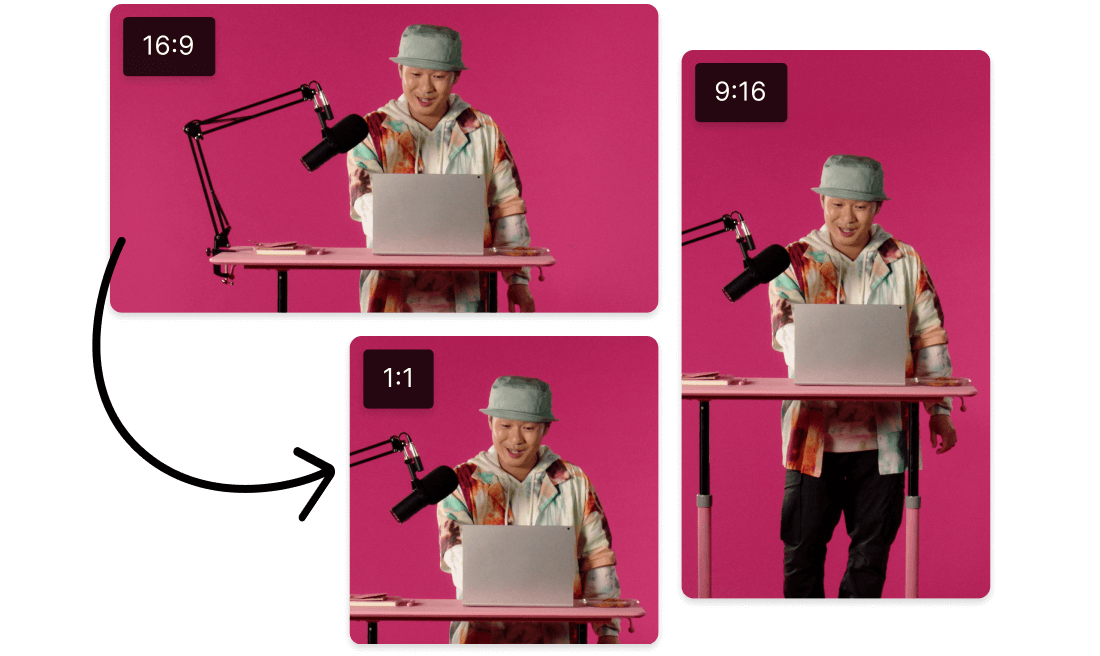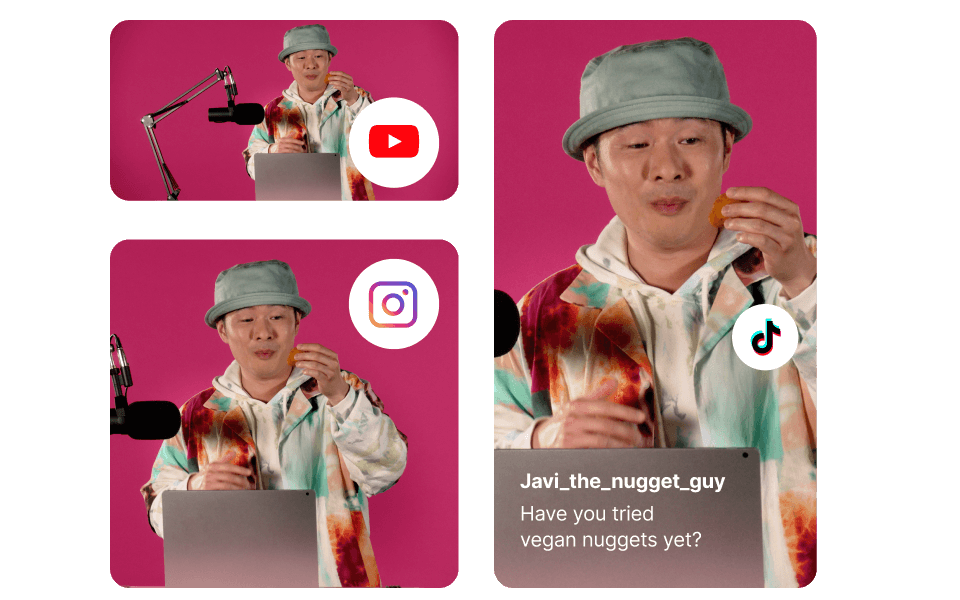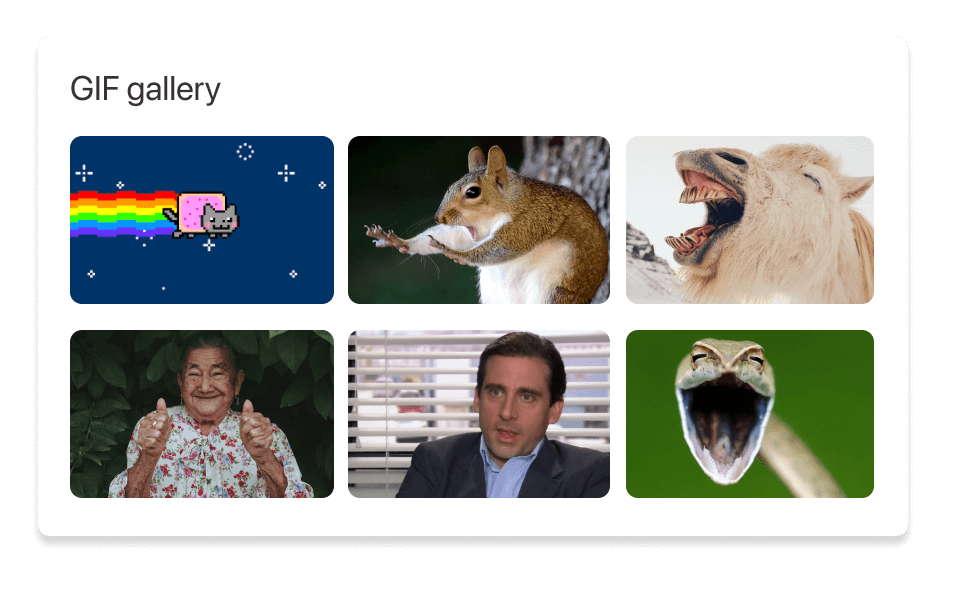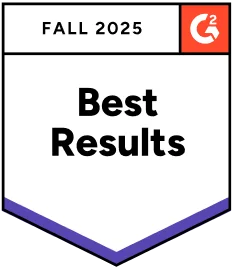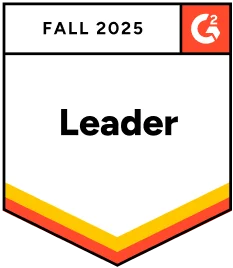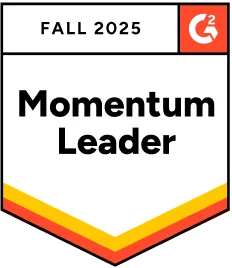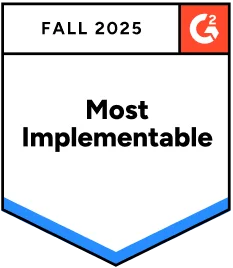Crop GIF
Crop GIFs to match any frame. Whether it’s an existing GIF, you’re shaping a video clip into a GIF, or you’ve pulled one from our extensive stock library, you can get the exact size you want in a matter of clicks. Instead of juggling multiple GIF cropper sites, do everything here. Descript also helps with trimming GIF segments and adjusting your crop GIF length.
Get started