Video Trimmer
Using Descript as a free video trimmer means editing your footage just like you’d edit text. Upload an MP4, MOV, GIF, or another supported file. Then trim, cut, merge, and revise directly in the transcript or timeline.
Get started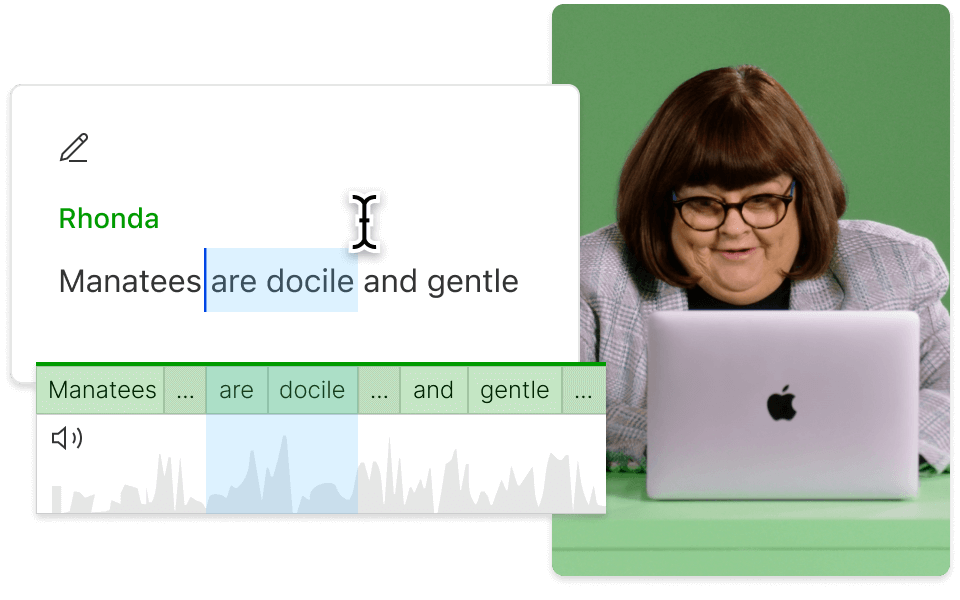
Using Descript as a free video trimmer means editing your footage just like you’d edit text. Upload an MP4, MOV, GIF, or another supported file. Then trim, cut, merge, and revise directly in the transcript or timeline.
Get started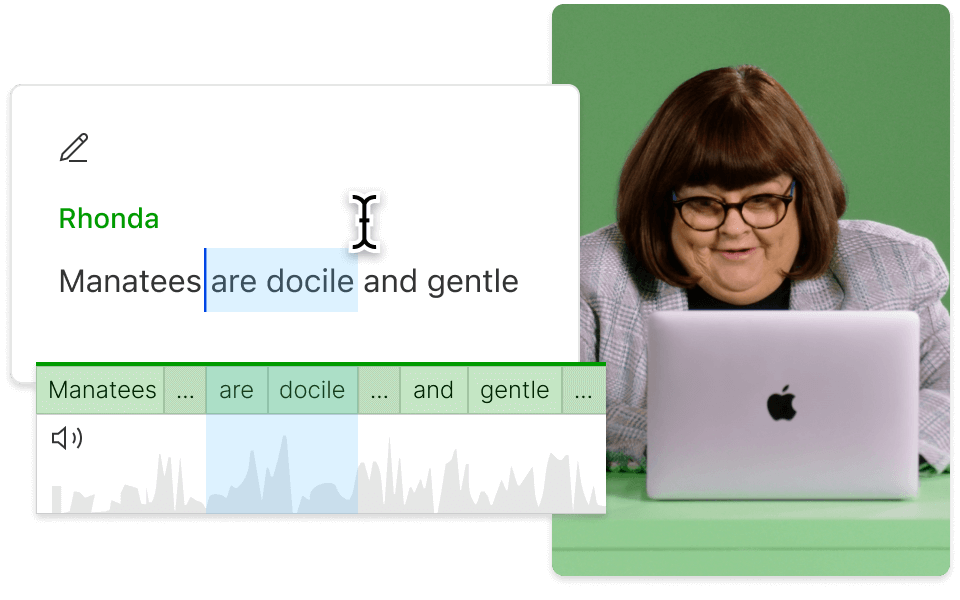
These companies use Descript. Not bad!
































01
Upload or create your video
Start a fresh project and drag in your file or paste in a YouTube link. Descript generates a transcript aligned with the timeline, which you can trim to shape your video or create individual clips.
02
Trim your video via the transcript
Highlight the words you want to remove and hit backspace—just like editing text. You can also use our AI to remove bloopers or filler words automatically. Because Descript never touches your original file, you can always go back to the raw version.
03
Polish and share your trimmed video
Once satisfied, hit Publish to export, or upload straight to supported sites like YouTube. You can also create a shareable link or embed code for easy posting.
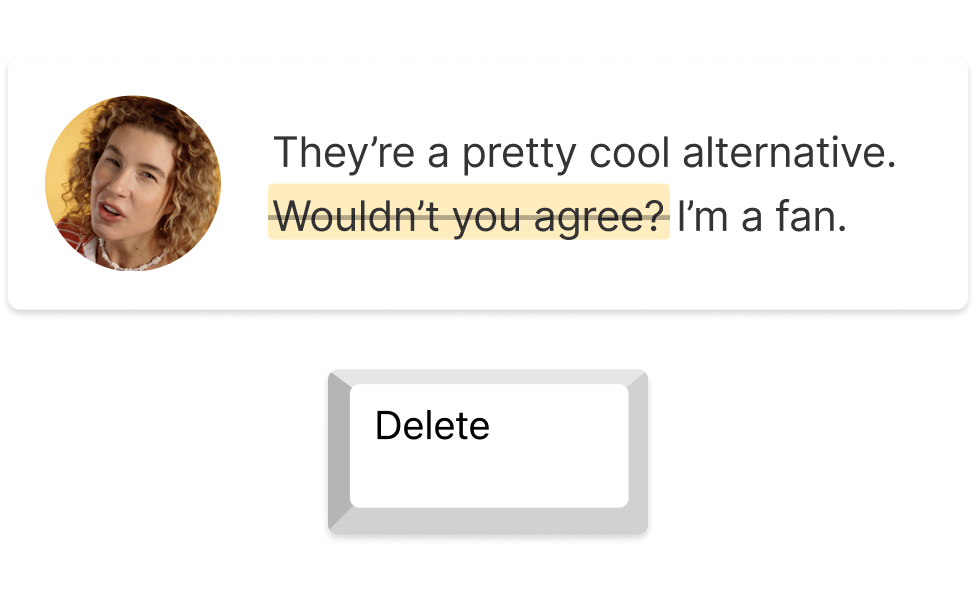
Trim in your transcript for quick editing
Other editing apps make you scrub along a timeline, trying to find just the right spot to trim. Descript lets you edit in your written transcript—highlight what you want taken out and press backspace to cut video. You can also automatically remove filler words and bad takes in a single click.
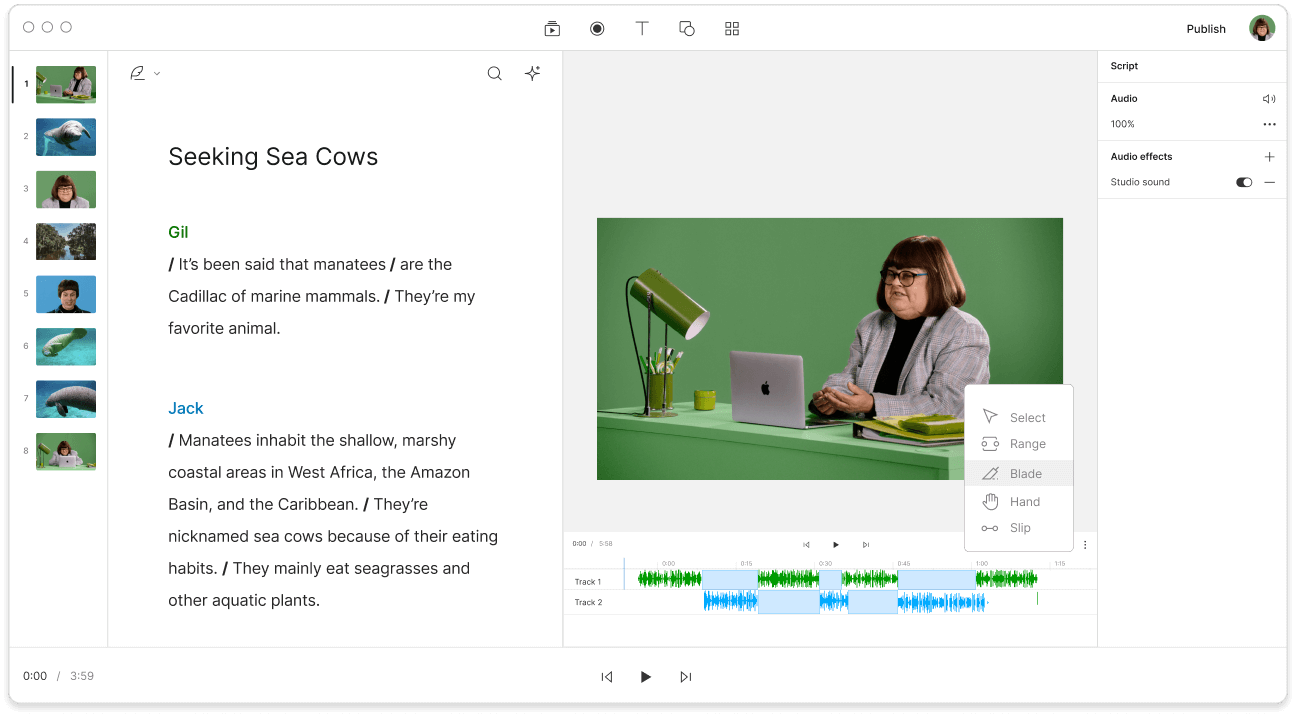
Smooth transitions with Regenerate
Nobody wants a hard jump in their final cut. Descript's Regenerate feature uses AI to even out rough spots by matching the audio tone and volume around the cut. The viewer won’t notice a thing.

Cut, rotate, resize, and more
Crop, flip, or adjust however you like—your original file remains intact. Descript encourages you to play around without fear of losing the raw footage. Just make a new composition when you want to test something new.
Descript uses AI to make editing as easy as typing in a doc.
Video editing
Create professional results without fuss using a full suite of editing tools—it’s quick, fun, and leaves you with great quality.
Remove filler words
Slice out "um," "uh," and other fillers from your video and transcript in one go.
Find good clips
Let AI highlight the best moments in your video, then spin them into bite-sized content for socials.
Transcription
Transcribe audio or video in more than 20 languages with advanced AI for a text version of your files.

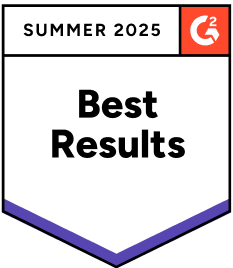
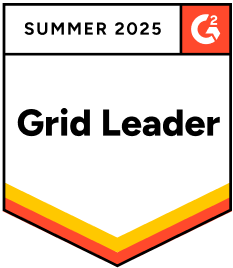
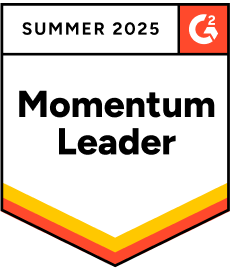
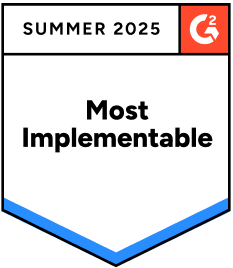

Donna B.





















30 minutes / month of dubbing in 20+ languages


How do I trim YouTube videos?
You can trim YouTube videos right in YouTube Studio:
You can also trim video for YouTube using Descript and export directly to your channel.
How can I use compositions in Descript to create video clips?
Compositions in Descript work like alternate versions of your main project. You can shave off certain sections of your video or highlight them in fresh compositions without losing anything from your original. This sets up a non-destructive workflow for cutting and rearranging content.
What's the difference between "trim" and "cut" in video editing?
Trimming usually involves taking off the beginning or end of a clip, while cutting can happen anywhere to remove or rearrange bits of footage. Both techniques can help you shape the final story—some editors use the terms interchangeably, but trimming generally refers to adjusting start and end points, and cutting generally slices sections out of the middle.
You can delete the pieces you don’t need or spin them off into social videos.
The result may feel similar, which is why people sometimes mix up the terms.