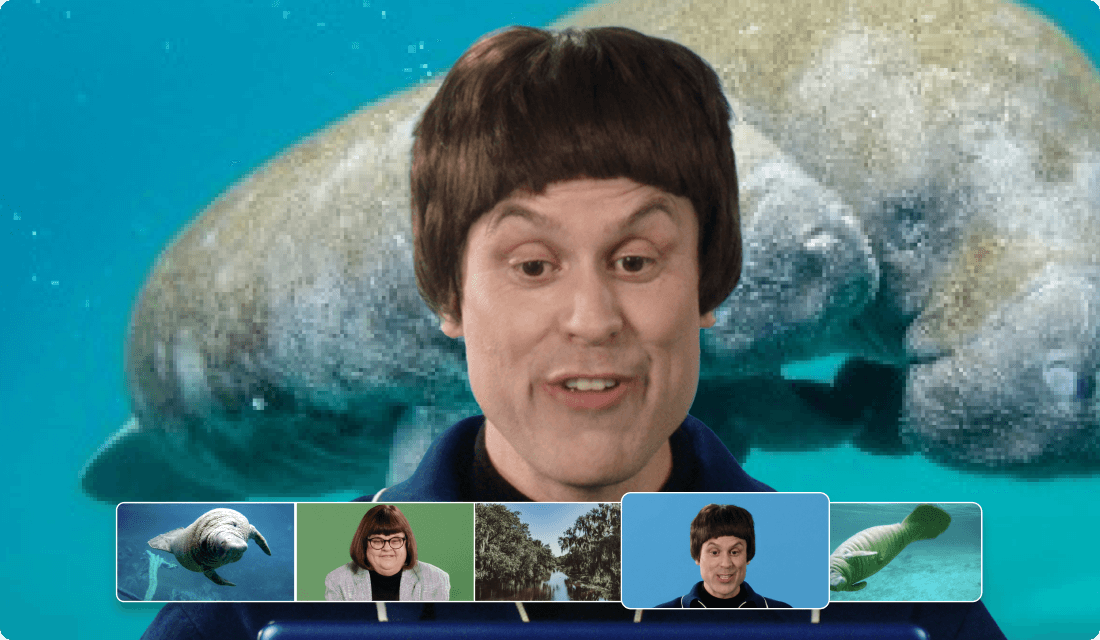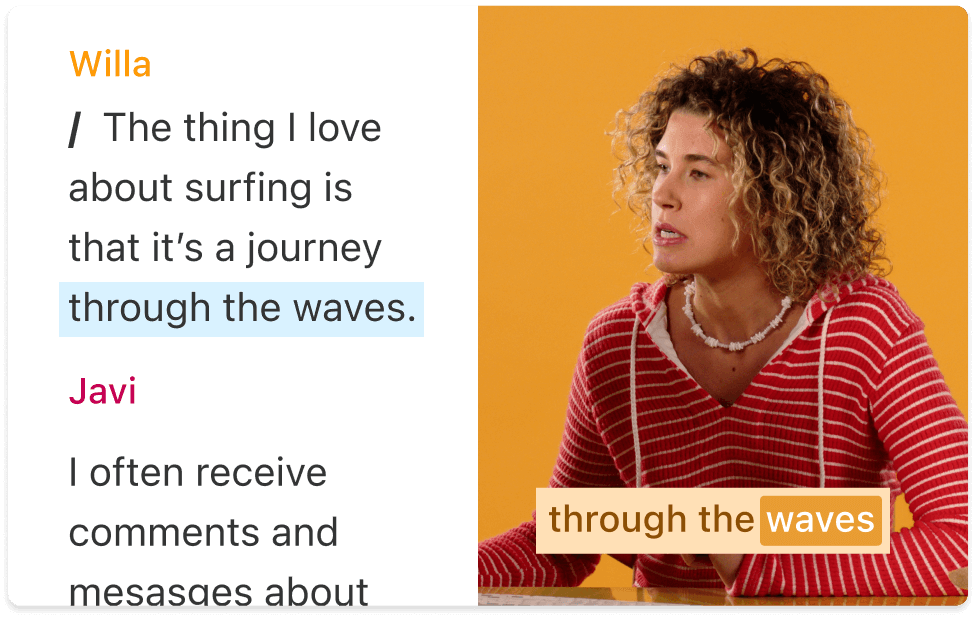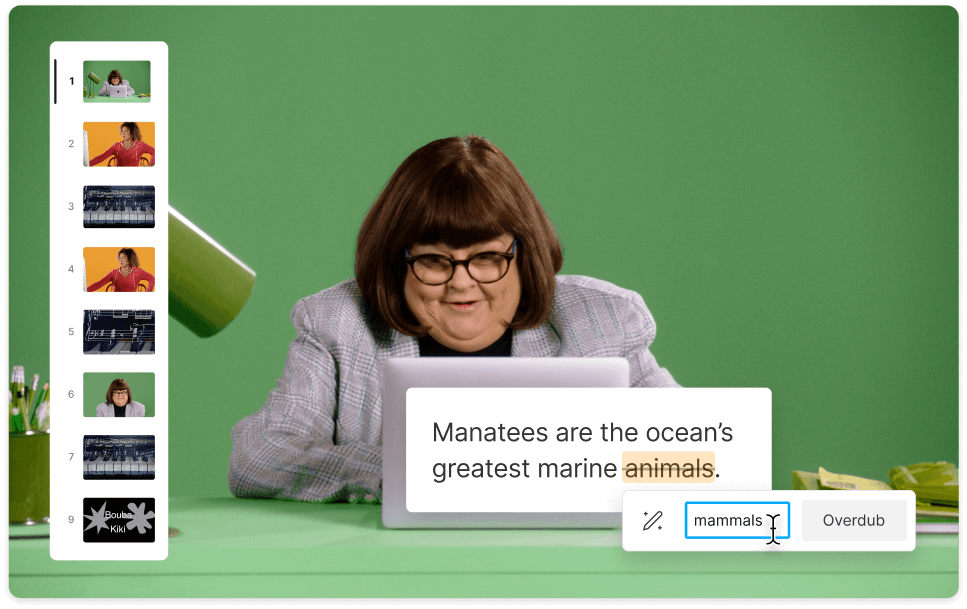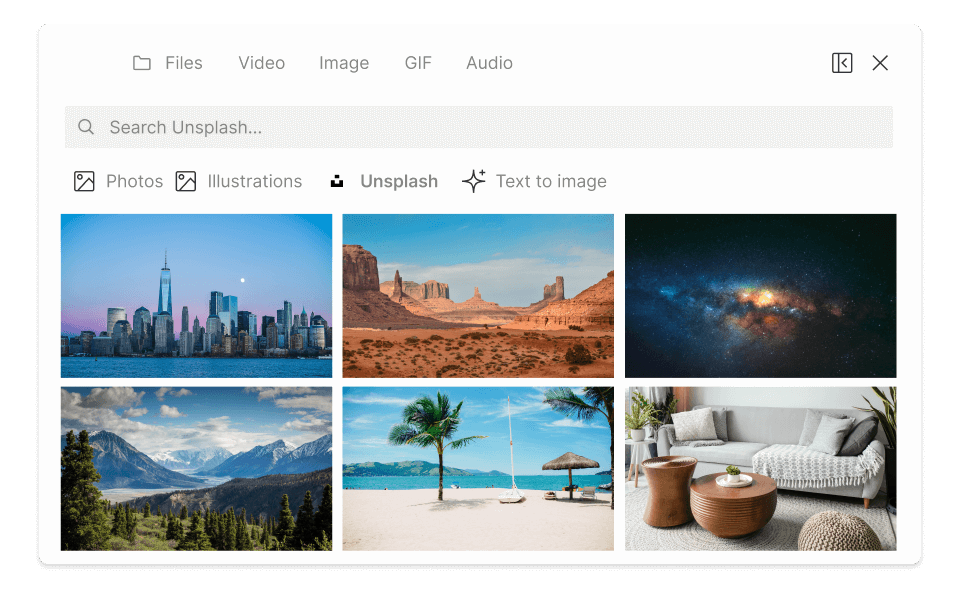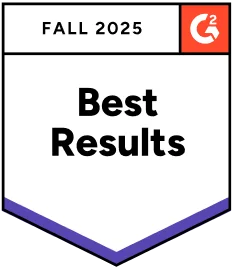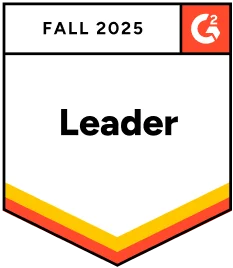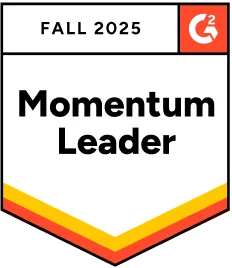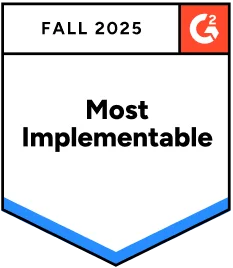Add image to video
Effortlessly include stock, custom, or AI-generated images in your videos with Descript. Record or craft compelling video content that captivates viewers with visually appealing and relevant pictures, screenshots, backgrounds, and photos to support your message.
Get started