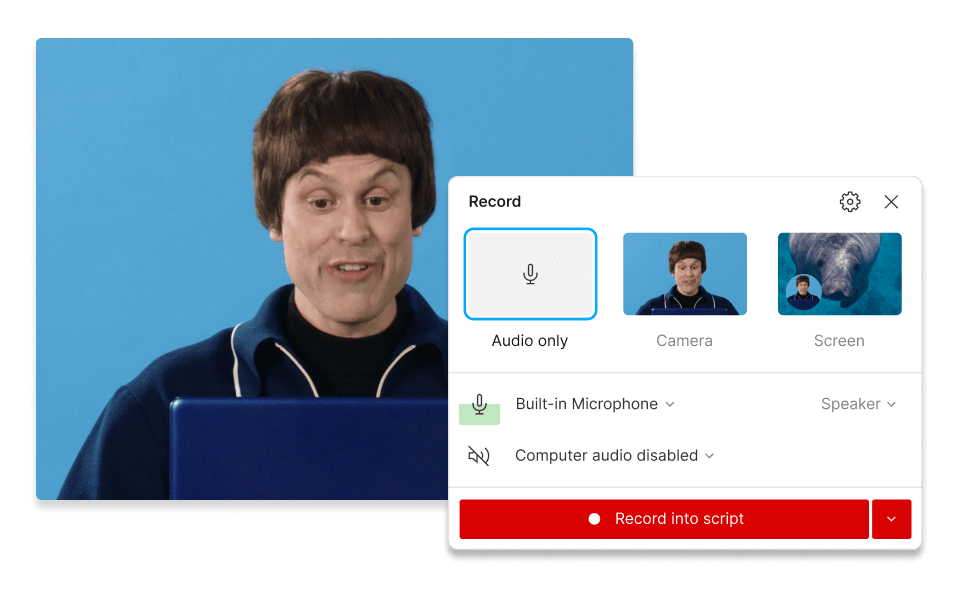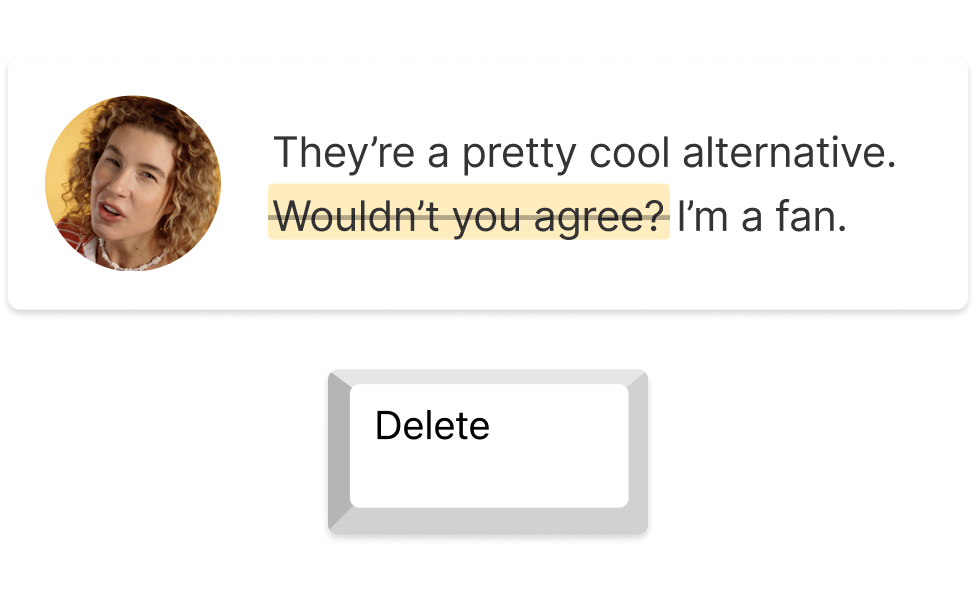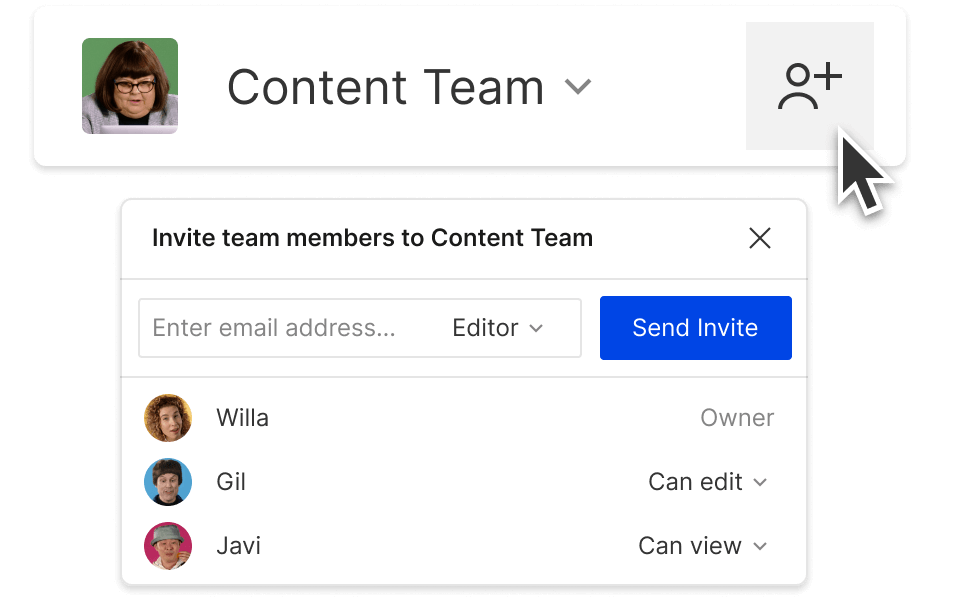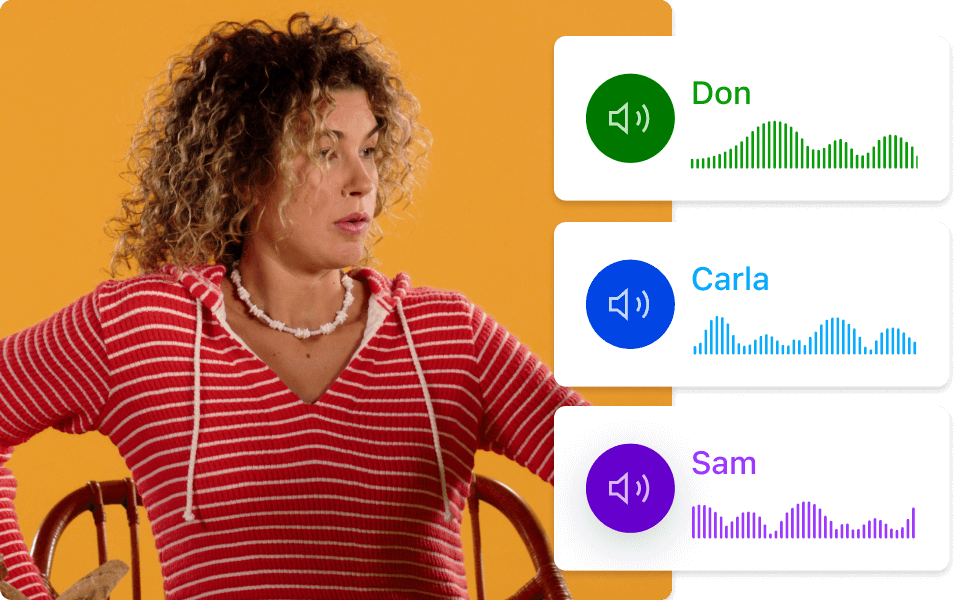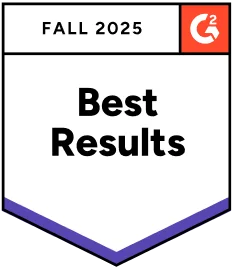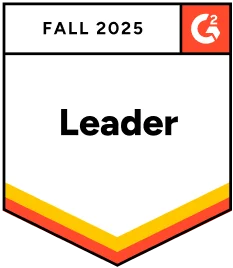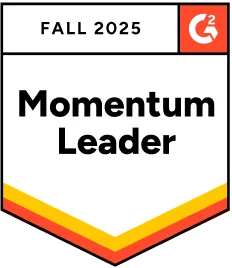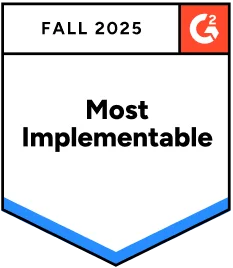Webcam Recorder
Quickly record, edit, and share webcam videos using Descript’s free webcam recorder. You won't have to juggle multiple apps—just capture your webcam, mic, or screen in one click, then remove filler words or mistakes by deleting them from the auto-generated transcript. It's perfect for sending quick video messages or creating entire YouTube videos.
Get started