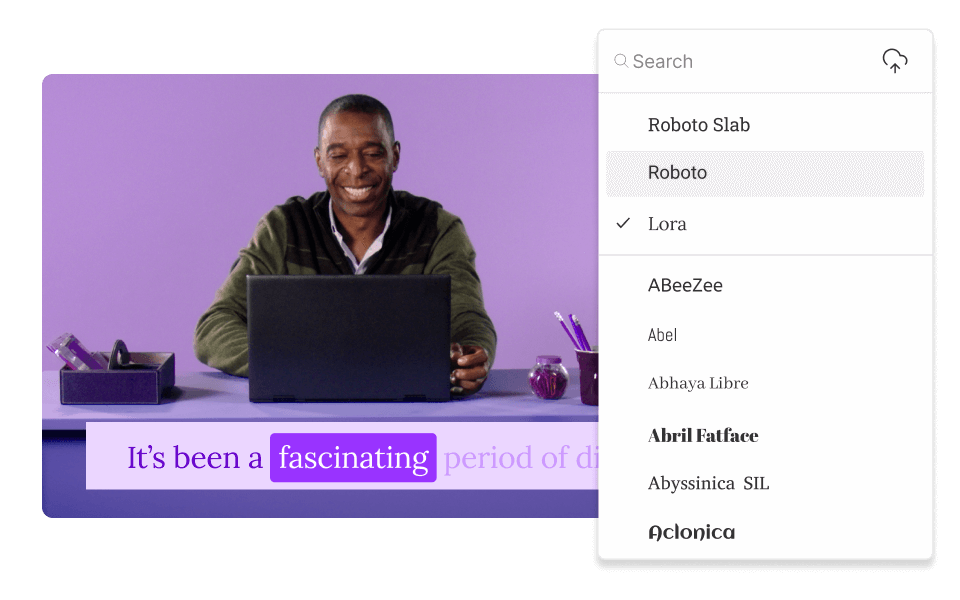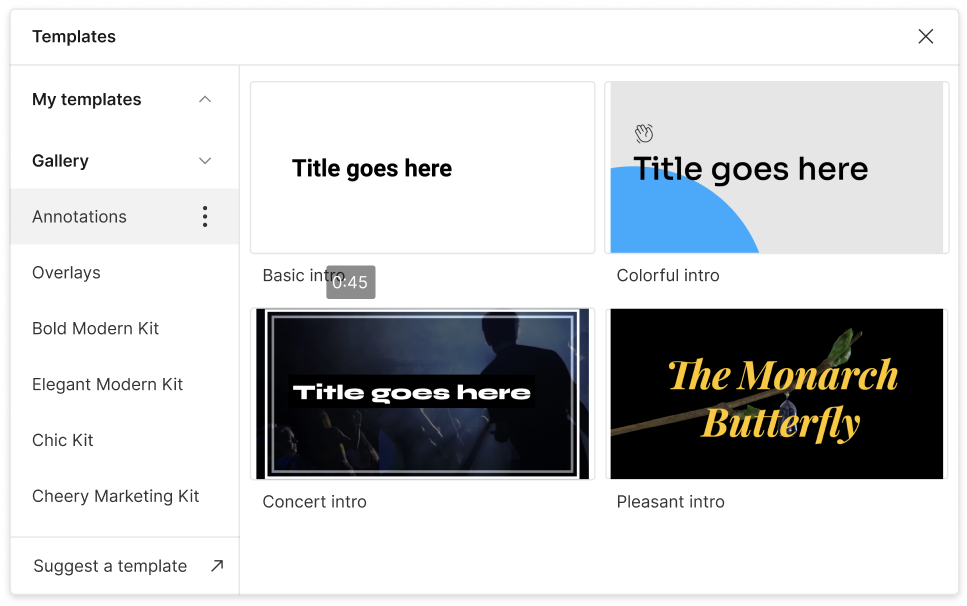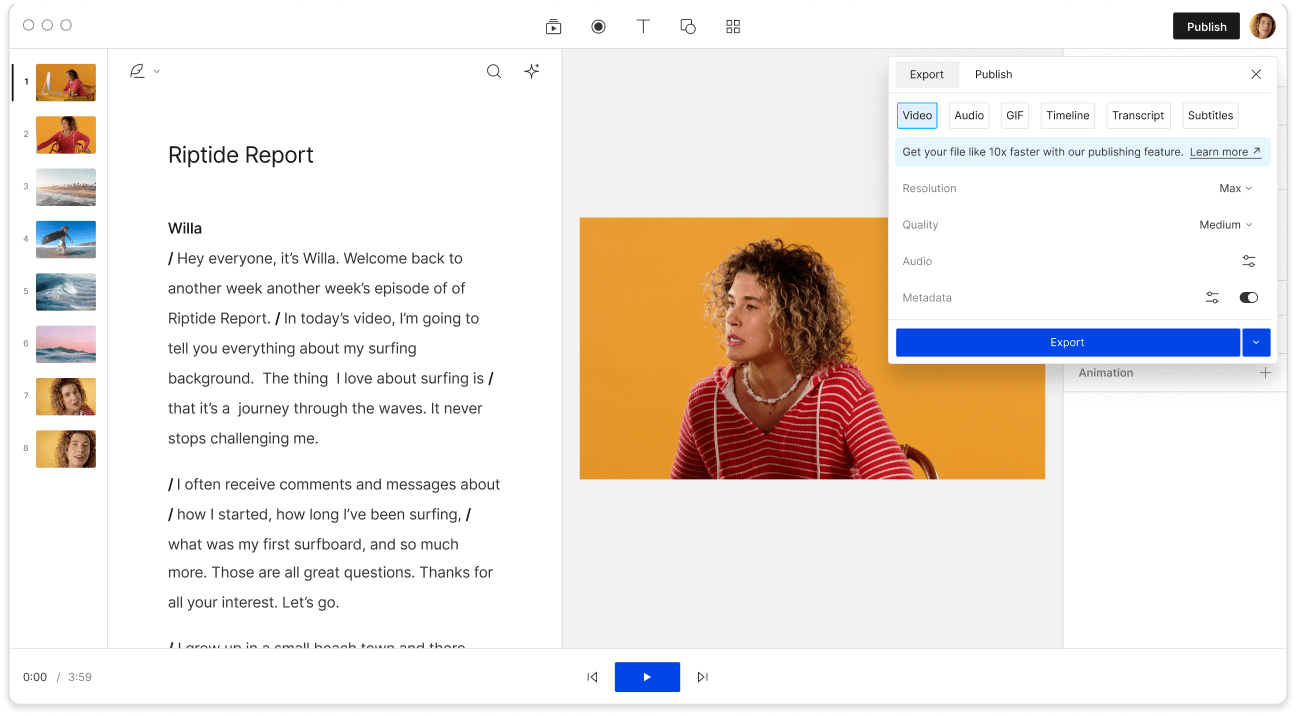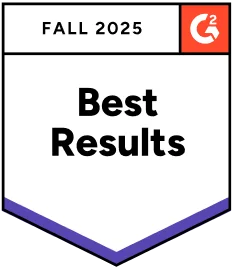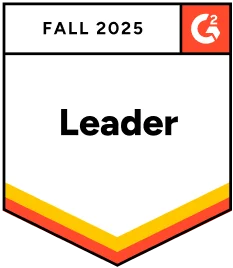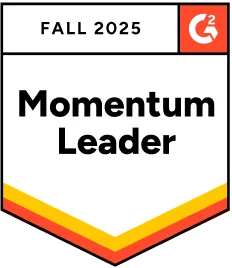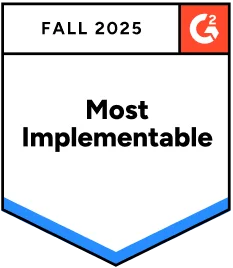Add Text to GIF
Easily put text on GIFs with Descript. Personalize your captions using custom fonts, colors, and styles. Whether you’re creating your own GIF from videos or images, pulling one from our stock library, or adding text to an existing GIF, Descript packs all the editing into just a few clicks.
Get started